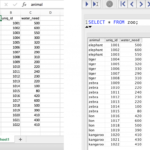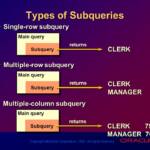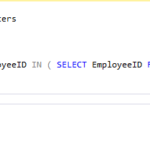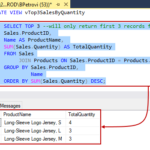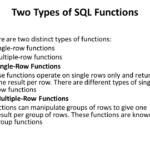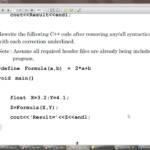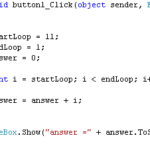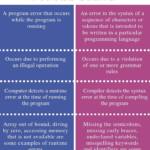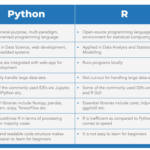Για να ξυπνήσετε έναν υπολογιστή ή την οθόνη από κατάσταση αναστολής λειτουργίας ή αδρανοποίησης, μετακινήστε το ποντίκι ή πατήστε οποιοδήποτε πλήκτρο στο πληκτρολόγιο. Εάν αυτό δεν λειτουργεί, πατήστε το κουμπί λειτουργίας για να ξυπνήσετε τον υπολογιστή. ΣΗΜΕΙΩΣΗ: Οι οθόνες θα ξυπνήσουν από την κατάσταση αναστολής λειτουργίας μόλις ανιχνεύσουν ένα σήμα βίντεο από τον υπολογιστή.
Γιατί η δεύτερη οθόνη μου δεν ανάβει μετά τον ύπνο;
Γιατί χάνω τις πρόσθετες οθόνες μου όταν ο υπολογιστής μου ξυπνά από την κατάσταση αναστολής λειτουργίας στα Windows; Εάν η οθόνη που είναι συνδεδεμένη μέσω του προσαρμογέα οθόνης USB δεν ενεργοποιείται αφού ο υπολογιστής σας βρίσκεται σε εκτεταμένη αδρανοποίηση, είναι πιθανό τα Windows να έχουν απενεργοποιήσει αυτόματα τον διανομέα ρίζας USB για εξοικονόμηση ενέργειας.
Πώς μπορώ να βγάλω τη δεύτερη οθόνη μου από την κατάσταση αναμονής;
Βήμα 1: Ανοίξτε τον Πίνακα Ελέγχου και επιλέξτε “Επιλογές τροφοδοσίας”. Βήμα 2: Επιλέξτε “Επιλέξτε πότε θα απενεργοποιήσετε την οθόνη”. Βήμα 3: Ορίστε τις επιλογές “Συνδεδεμένο” σε Ποτέ για “Απενεργοποίηση οθόνης” και “Θέστε τον υπολογιστή σε κατάσταση αναστολής λειτουργίας”.
Πώς μπορώ να ενεργοποιήσω ξανά τη δεύτερη οθόνη μου;
Κάντε δεξί κλικ σε οποιαδήποτε κενή περιοχή της επιφάνειας εργασίας σας και, στη συνέχεια, κάντε κλικ στην επιλογή Ρυθμίσεις εμφάνισης. Κάντε κλικ στην αναπτυσσόμενη λίστα Πολλαπλές οθόνες και, στη συνέχεια, επιλέξτε Επέκταση αυτών των οθονών ή Διπλότυπο αυτών των οθονών. Σημείωση Εάν δεν μπορείτε να δείτε τις πρόσθετες οθόνες στη λίστα, κάντε κλικ στην επιλογή Ανίχνευση.
Γιατί η δεύτερη οθόνη μου βρίσκεται σε κατάσταση αναστολής λειτουργίας;
Η δεύτερη οθόνη παραμένει σε κατάσταση αναστολής λειτουργίας Windows 10 Ορισμένες ρυθμίσεις επιλογών ενέργειας στα Windows 10 ενδέχεται να έχουν ρυθμιστεί εσφαλμένα εάν η δεύτερη οθόνη σας μεταβεί σε κατάσταση αναστολής λειτουργίας. Συνιστούμε να επαναφέρετε όλες τις ρυθμίσεις τροφοδοσίας στις προεπιλεγμένες ρυθμίσεις και να δείτε εάν η δεύτερη οθόνη εξακολουθεί να τίθεται σε αδράνεια μετά τη σύνδεση.
Πώς μπορώ να βγάλω τη δεύτερη οθόνη μου από την κατάσταση αναμονής;
Βήμα 1: Ανοίξτε τον Πίνακα Ελέγχου και επιλέξτε “Επιλογές τροφοδοσίας”. Βήμα 2: Επιλέξτε “Επιλέξτε πότε θα απενεργοποιήσετε την οθόνη”. Βήμα 3: Ρυθμίστε το “Plugged in”επιλογές για Ποτέ για “Απενεργοποίηση οθόνης” και “Θέστε τον υπολογιστή σε κατάσταση αναστολής λειτουργίας”.
Γιατί η δεύτερη οθόνη μου μερικές φορές δεν ανάβει;
Το πρόβλημα πιθανότατα οφείλεται είτε σε λογισμικό (δηλαδή την εφαρμογή που χρησιμοποιείτε ή τα προγράμματα οδήγησης οθόνης), είτε υπάρχει πρόβλημα με τη φυσική σύνδεση. Βεβαιωθείτε ότι η δεύτερη οθόνη είναι συνδεδεμένη και ενεργοποιημένη και, στη συνέχεια, επανεκκινήστε τον υπολογιστή.
Γιατί δεν ξυπνά η οθόνη του υπολογιστή μου;
Ελέγξτε τις ρυθμίσεις διαχείρισης ενέργειας Εάν τα Windows 10 δεν ενεργοποιούνται με το ποντίκι ή το πληκτρολόγιο, βεβαιωθείτε ότι οι ρυθμίσεις τροφοδοσίας επιτρέπουν σε αυτές τις συσκευές να αφυπνίζουν τον υπολογιστή. Θα συνδέσετε όλες τις συσκευές στον υπολογιστή σας. Βεβαιωθείτε ότι είναι επιλεγμένη η επιλογή Να επιτρέπεται σε αυτήν τη συσκευή να ενεργοποιεί τον υπολογιστή.
Πώς μπορώ να ενεργοποιήσω την οθόνη μου;
Μετάβαση στον Πίνακα Ελέγχου > Εξατομίκευση > Αλλαγή προφύλαξης οθόνης. Δίπλα στο On Resume, Display Logon Screen, καταργήστε την επιλογή του πλαισίου. Αυτό εμποδίζει το σύστημά σας να αδράνει.
Πώς μπορώ να βγάλω τη δεύτερη οθόνη μου από την κατάσταση αναμονής;
Βήμα 1: Ανοίξτε τον Πίνακα Ελέγχου και επιλέξτε “Επιλογές τροφοδοσίας”. Βήμα 2: Επιλέξτε “Επιλέξτε πότε θα απενεργοποιήσετε την οθόνη”. Βήμα 3: Ορίστε τις επιλογές “Συνδεδεμένο” σε Ποτέ για “Απενεργοποίηση οθόνης” και “Θέστε τον υπολογιστή σε κατάσταση αναστολής λειτουργίας”.
Γιατί η δεύτερη οθόνη μου βρίσκεται σε λειτουργία εξοικονόμησης ενέργειας;
Γιατί η οθόνη μου βρίσκεται σε λειτουργία εξοικονόμησης ενέργειας; Η οθόνη σας μπορεί να βρίσκεται σε λειτουργία εξοικονόμησης ενέργειας λόγω παρατεταμένης περιόδου αδράνειας, έλλειψης τροφοδοσίας ή εξαντλημένης μπαταρίας. Η μπαταρία του υπολογιστή αποθηκεύει τις μόνιμες ρυθμίσεις στον υπολογιστή, όπως την ημερομηνία και την ώρα που ο υπολογιστής είναι απενεργοποιημένος.
Γιατί η οθόνη μου είναι σε λειτουργία εξοικονόμησης ενέργειας;
Η οθόνη συνεχίζει να εισέρχεται στη λειτουργία εξοικονόμησης ενέργειας εάν το σύστημα δεν καταγράφει καμία δραστηριότητα για παρατεταμένη χρονική περίοδο. Μερικοί άλλοι λόγοι για αυτό είναι? Τα καλώδια είναι συνδεδεμένα σε λάθος θύρα ή είναι κατεστραμμένα. Η οθόνη δεν είναι συμβατή μετη διαμορφωμένη ανάλυση οθόνης.
Γιατί η οθόνη μεταβαίνει σε λειτουργία εξοικονόμησης ενέργειας;
Μια οθόνη μπορεί να εισέλθει σε λειτουργία εξοικονόμησης ενέργειας για διάφορους λόγους, όπως ένα πρόβλημα με τις ρυθμίσεις της οθόνης του παραθύρου σας ή εάν την αφήσετε σε αδράνεια για λίγα λεπτά.
Πώς μπορώ να αναγκάσω την οθόνη μου να ενεργοποιηθεί;
Εντοπίστε το κουμπί λειτουργίας της οθόνης Το μπροστινό μέρος της οθόνης, κάτω από την οθόνη, συνήθως στην κάτω δεξιά γωνία. Το επάνω ή το κάτω άκρο της οθόνης, συνήθως στην επάνω αριστερή ή κάτω δεξιά πλευρά. Η αριστερή ή η δεξιά πλευρά της οθόνης. Κάτω κέντρο της οθόνης.
Γιατί η οθόνη HP μου κοιμάται;
Αυτό υποδηλώνει ότι η οθόνη δεν μπόρεσε να εντοπίσει ότι ο υπολογιστής είχε αφυπνιστεί από τη λειτουργία αναστολής. Απενεργοποιήστε την οθόνη όταν δεν χρησιμοποιείται ή απενεργοποιήστε τη λειτουργία αναστολής στον υπολογιστή. Για ορισμένους υπολογιστές, η ενημέρωση του BIOS μπορεί να διορθώσει αυτούς τους τύπους προβλημάτων αναστολής.
Γιατί δεν μπορώ να βγάλω τον υπολογιστή μου από τη λειτουργία εξοικονόμησης ενέργειας;
Όταν δεν μπορείτε να βγάλετε έναν υπολογιστή από τη λειτουργία εξοικονόμησης ενέργειας με οποιοδήποτε συνηθισμένο τρόπο, συνήθως η αιτία είναι ότι η μπαταρία τύπου κουμπιού του υπολογιστή σας, που βρίσκεται στη μητρική πλακέτα, είναι άδεια. Συνήθως, αυτό συμβαίνει σε έναν υπολογιστή που είναι μερικών ετών, καθώς οι μπαταρίες του θα έχουν εξαντληθεί μετά από τόσο μεγάλο χρονικό διάστημα.
Ποιο είναι το πλήκτρο συντόμευσης για την απενεργοποίηση της λειτουργίας εξοικονόμησης ενέργειας;
κάντε κλικ στο κουμπί Έναρξη… στο πλαίσιο αναζήτησης, πληκτρολογήστε power options… Εισαγάγετε… στη δεξιά πλευρά, κάτω από το Select a Power Plan, πού βρίσκεται η μπλε κουκκίδα στο ; Εάν βρίσκεται στην Εξοικονόμηση ενέργειας, κάντε κλικ στην επιλογή Εμφάνιση πρόσθετου σχεδίου… επιλέξτε Υψηλή απόδοση…επίσης, κάντε κλικ στην επιλογή Αλλαγή ρυθμίσεων σχεδίου… σε αυτό το παράθυρο, επιλέξτε την ώρα.
Μπορείτε να απενεργοποιήσετε τη λειτουργία εξοικονόμησης ενέργειας;
Ρυθμίσεις εξοικονόμησης μπαταρίας: Μεταβείτε στις ρυθμίσεις του τηλεφώνου σας. Πατήστε Μπαταρία. Βεβαιωθείτε ότι η Εξοικονόμηση μπαταρίας & Super Saver Battery είναιαπενεργοποιήθηκε.
Πώς μπορώ να βγάλω τη δεύτερη οθόνη μου από την κατάσταση αναμονής;
Βήμα 1: Ανοίξτε τον Πίνακα Ελέγχου και επιλέξτε “Επιλογές τροφοδοσίας”. Βήμα 2: Επιλέξτε “Επιλέξτε πότε θα απενεργοποιήσετε την οθόνη”. Βήμα 3: Ορίστε τις επιλογές “Συνδεδεμένο” σε Ποτέ για “Απενεργοποίηση οθόνης” και “Θέστε τον υπολογιστή σε κατάσταση αναστολής λειτουργίας”.
Γιατί δεν ενεργοποιούνται οι οθόνες μου;
Ελέγξτε το καλώδιο τροφοδοσίας Εάν το καλώδιο τροφοδοσίας μπορεί να αφαιρεθεί από το πίσω μέρος της οθόνης, δοκιμάστε να το αντικαταστήσετε με άλλο καλώδιο τροφοδοσίας. Εάν εξακολουθείτε να μην μπορείτε να ενεργοποιήσετε την οθόνη αφού δοκιμάσετε άλλη πρίζα και καλώδιο, η οθόνη έχει σπάσει και πρέπει να αντικατασταθεί.
Γιατί η οθόνη μου ανάβει αλλά η οθόνη είναι μαύρη;
Θα εξετάσουμε ορισμένα πράγματα που μπορεί να προκαλέσουν μαύρη ή κενή οθόνη: Προβλήματα σύνδεσης με την οθόνη ή την οθόνη σας. Εμφάνιση προβλημάτων ενημέρωσης προγράμματος οδήγησης προσαρμογέα. Ζητήματα με πρόσφατες ενημερώσεις ή εγκαταστάσεις συστήματος.
Ποιο είναι το πλήκτρο συντόμευσης για την κατάσταση αναστολής λειτουργίας στα Windows 10;
Η συντόμευση της κατάστασης ύπνου Alt + F4 Ωστόσο, εάν δεν έχετε επιλεγμένο παράθυρο αυτήν τη στιγμή, μπορείτε να χρησιμοποιήσετε το Alt + F4 ως συντόμευση για τον ύπνο στα Windows 10.