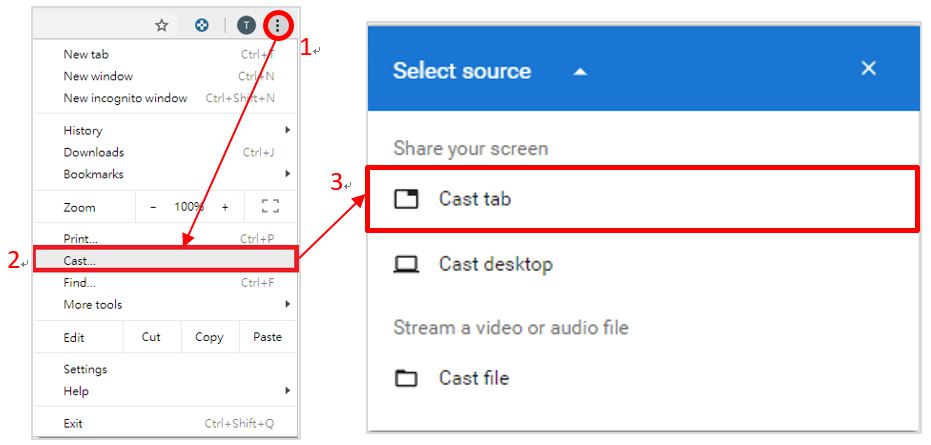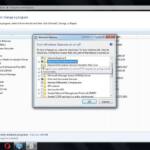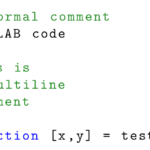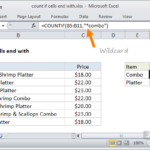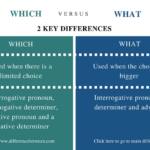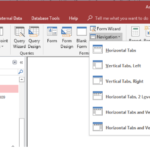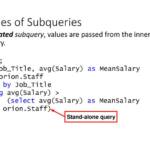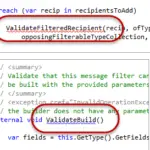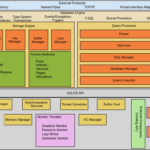Κάντε κλικ στο κουμπί “Προσαρμογή και έλεγχος” Στην επάνω δεξιά γωνία του παραθύρου του Chrome, θα δείτε το εικονίδιο μενού Προσαρμογή – μοιάζει με τρεις μικρές μαύρες κουκκίδες η μία πάνω στην άλλη – κάντε κλικ σε αυτό. Αυτό θα αποκαλύψει ένα μενού με πολλές επιλογές. Ένα από αυτά θα ονομάζεται “Ρυθμίσεις”.
Πού βρίσκεται το κουμπί προσαρμογής και ελέγχου;
Κάντε κλικ στο κουμπί “Προσαρμογή και έλεγχος” Στην επάνω δεξιά γωνία του παραθύρου του Chrome, θα δείτε το εικονίδιο μενού Προσαρμογή – μοιάζει με τρεις μικρές μαύρες κουκκίδες η μία πάνω στην άλλη – κάντε κλικ σε αυτό. Αυτό θα αποκαλύψει ένα μενού με πολλές επιλογές. Ένα από αυτά θα ονομάζεται “Ρυθμίσεις”.
Τι σημαίνει η προσαρμογή του Chrome;
Εάν το Google Chrome είναι το προεπιλεγμένο πρόγραμμα περιήγησής σας στον υπολογιστή, μπορεί να βαρεθείτε την εμφάνιση και τη συμπεριφορά του με την πάροδο του χρόνου. Για να το αλλάξετε αυτό, μπορείτε να προσαρμόσετε το Chrome σας. Μπορείτε να εφαρμόσετε θέματα για να αλλάξετε το χρώμα της καρτέλας, να αλλάξετε τη σελίδα της νέας καρτέλας ή να αλλάξετε τον κέρσορα. Ας δούμε λεπτομερώς πώς να προσαρμόσετε το Chrome στον υπολογιστή.
Τι σημαίνει η προσαρμογή του Chrome;
Εάν το Google Chrome είναι το προεπιλεγμένο πρόγραμμα περιήγησής σας στον υπολογιστή, μπορεί να βαρεθείτε την εμφάνιση και τη συμπεριφορά του με την πάροδο του χρόνου. Για να το αλλάξετε αυτό, μπορείτε να προσαρμόσετε το Chrome σας. Μπορείτε να εφαρμόσετε θέματα για να αλλάξετε το χρώμα της καρτέλας, να αλλάξετε τη σελίδα της νέας καρτέλας ή να αλλάξετε τον κέρσορα. Ας δούμε λεπτομερώς πώς να προσαρμόσετε το Chrome στον υπολογιστή.
Πού μπορώ να βρω τη γραμμή εργαλείων του προγράμματος περιήγησης;
Η γραμμή εργαλείων του προγράμματος περιήγησης βρίσκεται στο κάτω μέρος του προγράμματος περιήγησής σας. Πάρτε για παράδειγμα το Google Chrome, μπορείτε να δείτε τις επεκτάσεις που έχετε εγκαταστήσει στο πρόγραμμα περιήγησής σας και τους σελιδοδείκτες που αποθηκεύετε. Ωστόσο, μπορεί να διαπιστώσετε ότι λείπει η γραμμή εργαλείων του Chrome. Θα είναι άβολο εάν δεν μπορείτε να βρείτε τη γραμμή εργαλείων στο πρόγραμμα περιήγησής σας.
Πού βρίσκεται ο πίνακας ελέγχου στο Google Chrome;
Πρόσβαση στον πίνακα ελέγχου: Από το ΠρογραμματιζόμενοΑρχική σελίδα της μηχανής αναζήτησης, κάντε κλικ στην Επεξεργασία μηχανής αναζήτησης για να αναπτύξετε τη γραμμή πλοήγησης στα αριστερά. Επιλέξτε το όνομα της μηχανής αναζήτησης που θέλετε να προβάλετε ή να επεξεργαστείτε από το αναπτυσσόμενο μενού για να ανοίξετε τον Πίνακα Ελέγχου.
Πώς προσαρμόζετε την οθόνη Google;
Συνδεθείτε στον Λογαριασμό σας Google στην επάνω δεξιά γωνία της αρχικής σελίδας Google. Κάντε κλικ στην Αλλαγή εικόνας φόντου στο κάτω μέρος της αρχικής σελίδας Google. Αφού επιλέξετε την εικόνα σας, κάντε κλικ στην επιλογή Επιλογή στο κάτω μέρος του παραθύρου. Μπορεί να χρειαστεί λίγος χρόνος μέχρι να εμφανιστεί το νέο φόντο της αρχικής σας σελίδας Google.
Πώς μπορώ να προσαρμόσω τη γραμμή εργαλείων του προγράμματος περιήγησής μου;
Ενεργοποιήστε τη γραμμή μενού ή τη γραμμή εργαλείων σελιδοδεικτών, κάντε κλικ στην επιλογή Περισσότερα εργαλεία… και επιλέξτε Προσαρμογή γραμμής εργαλείων…. Προσαρμογή γραμμής εργαλείων…. Κάντε κλικ στο αναπτυσσόμενο μενού Γραμμές εργαλείων στο κάτω μέρος της οθόνης και επιλέξτε τις γραμμές εργαλείων που θέλετε να εμφανίζονται. Σημείωση: Η γραμμή εργαλείων σελιδοδεικτών μπορεί να οριστεί σε Πάντα Εμφάνιση, Ποτέ Εμφάνιση ή Μόνο Εμφάνιση σε Νέα Καρτέλα.
Πώς μπορώ να προσαρμόσω τη γραμμή εργαλείων του προγράμματος περιήγησής μου;
Ενεργοποιήστε τη γραμμή μενού ή τη γραμμή εργαλείων σελιδοδεικτών, κάντε κλικ στην επιλογή Περισσότερα εργαλεία… και επιλέξτε Προσαρμογή γραμμής εργαλείων…. Προσαρμογή γραμμής εργαλείων…. Κάντε κλικ στο αναπτυσσόμενο μενού Γραμμές εργαλείων στο κάτω μέρος της οθόνης και επιλέξτε τις γραμμές εργαλείων που θέλετε να εμφανίζονται. Σημείωση: Η γραμμή εργαλείων σελιδοδεικτών μπορεί να οριστεί σε Πάντα Εμφάνιση, Ποτέ Εμφάνιση ή Μόνο Εμφάνιση σε Νέα Καρτέλα.
Μπορώ να προσαρμόσω το θέμα μου στο Google Chrome;
Στην “Εμφάνιση”, κάντε κλικ στα Θέματα. Μπορείτε επίσης να μεταβείτε στη συλλογή επισκεπτόμενοι τα θέματα του Chrome Web Store. Κάντε κλικ στις μικρογραφίες για προεπισκόπηση διαφορετικών θεμάτων. Όταν βρείτε ένα θέμα που θέλετε να χρησιμοποιήσετε, κάντε κλικ στην Προσθήκη στο Chrome.
Πού βρίσκεται ο πίνακας ελέγχου στο Chromebook;
Για χρήστες που είναι εξοικειωμένοι με έναν υπολογιστή, ο πίνακας ελέγχου είναι το μέρος όπου έχετε πρόσβαση σε ρυθμίσεις όπως η ανάλυση οθόνης, οι προτιμήσεις πληκτρολογίου και το απόρρητο και η ασφάλεια. Σε ένα Chromebook, θα βρείτε όλες αυτές τις επιλογέςΡυθμίσεις, στις οποίες μπορείτε να προσπελάσετε κάτω δεξιά στην οθόνη σας.
Πώς μπορώ να δω όλες τις ανοιχτές καρτέλες στο Chrome;
Για να ξεκινήσετε, κάντε κλικ στο κουμπί βέλους ή χρησιμοποιήστε τη συντόμευση πληκτρολογίου Ctrl+Shift+A (Cmd+Shift+A για Mac). Θα δείτε τώρα μια κατακόρυφη κύλιση λίστα με όλες τις καρτέλες που έχετε ανοίξει στο Chrome. Η λίστα περιλαμβάνει όλα τα ανοιχτά παράθυρα του προγράμματος περιήγησης Chrome, όχι μόνο το τρέχον παράθυρο.
Πού πήγε το Google Toolbar μου;
Στη συνέχεια, πατήστε στην επιλογή Widgets που εμφανίζεται στο κάτω μέρος της οθόνης της λειτουργίας επεξεργασίας για να δείτε όλα τα γραφικά στοιχεία που είναι διαθέσιμα στη συσκευή σας Android. Βήμα 3. Τώρα, αναζητήστε το γραφικό στοιχείο της γραμμής αναζήτησης Google στη λίστα γραφικών στοιχείων και πατήστε σε αυτό. Θα στείλει το γραφικό στοιχείο της γραμμής αναζήτησης Google στην αρχική οθόνη στη λειτουργία επεξεργασίας.
Γιατί άλλαξε η γραμμή εργαλείων μου στο Google;
Υπάρχουν τόσοι πολλοί λόγοι για τους οποίους το γραφικό στοιχείο Αναζήτησης Google μπορεί να χαθεί από την αρχική οθόνη του τηλεφώνου Android. Τυχαία διαγραφή, αλλαγή θέματος, εναλλαγή σε νέο πρόγραμμα εκκίνησης ή ακόμα και σφάλμα. Οι περισσότεροι εκτοξευτές υποστηρίζουν αυτήν τη μέθοδο, αλλά η δική σας μπορεί να είναι μια σπάνια περίπτωση.
Τι συνέβη στη γραμμή αναζήτησής μου στο Google;
Αν διαπιστώσετε ότι λείπει η γραμμή Αναζήτησης Google, ενδέχεται να διαγράψατε κατά λάθος το γραφικό στοιχείο. Για να επαναφέρετε το γραφικό στοιχείο της γραμμής Αναζήτησης Google στην κύρια οθόνη σας, ακολουθήστε τα παρακάτω βήματα. Μεταβείτε στην αρχική οθόνη του Android σας. Βρείτε οποιοδήποτε κενό χώρο και, στη συνέχεια, πατήστε παρατεταμένα.
Πού βρίσκονται τα cookie στο Google Chrome;
Στον υπολογιστή σας, ανοίξτε το Chrome. Ρυθμίσεις. Cookies και άλλα δεδομένα ιστότοπου. Δίπλα στους “Ιστότοποι που μπορούν πάντα να χρησιμοποιούν cookie”, “Να γίνεται πάντα διαγραφή των cookie όταν τα παράθυρα είναι κλειστά” ή “Ιστότοποι που δεν χρησιμοποιούν ποτέ cookie”, κάντε κλικ στην Προσθήκη.
Πρέπει να επιτρέψω όλα τα cookie στο Chrome;
Είναι καλή ιδέα να απορρίψετε τα cookie τρίτων. Εάν δεν αρνηθείτε, ο ιστότοπος θα μπορούσε να πουλήσει τα δεδομένα περιήγησής σας σε τρίτους. Κοινή χρήση σαςπροσωπικές πληροφορίες με τρίτα μέρη χωρίς να σας δίνουν κανέναν έλεγχο επ’ αυτών θα μπορούσαν επίσης να σας αφήσουν ευάλωτους.
Θα πρέπει να επιτρέπετε τα cookies;
Τα cookies μπορούν να αποτελούν προαιρετικό μέρος της εμπειρίας σας στο διαδίκτυο. Εάν το επιλέξετε, μπορείτε να περιορίσετε τα cookies που καταλήγουν στον υπολογιστή ή την κινητή συσκευή σας. Εάν επιτρέπετε τα cookies, θα απλοποιήσει το σερφ σας. Για ορισμένους χρήστες, κανένας κίνδυνος ασφαλείας των cookies είναι πιο σημαντικός από μια βολική εμπειρία στο διαδίκτυο.
Πού βρίσκεται το Google Toolbar;
Δυνατότητες. Το Google Toolbar βρίσκεται πάνω από τη γραμμή καρτελών του προγράμματος περιήγησης και παρέχει ένα πλαίσιο αναζήτησης για την πραγματοποίηση αναζητήσεων στον ιστό.
Πώς μπορώ να προσαρμόσω τη γραμμή εργαλείων μου στο Google Chrome;
Κάντε κλικ στο εικονίδιο με το κλειδί που βρίσκεται στη δεξιά πλευρά του Google Toolbar. Θα εμφανιστεί το παράθυρο Επιλογές της γραμμής εργαλείων. Κάντε κλικ στην καρτέλα με την ένδειξη “Προσαρμοσμένα κουμπιά”. Η καρτέλα Προσαρμοσμένα κουμπιά περιέχει μια λίστα με διαφορετικούς ιστότοπους που μπορείτε να προσθέσετε στη γραμμή εργαλείων και, στη συνέχεια, να αποκτήσετε πρόσβαση κάνοντας κλικ στο συγκεκριμένο κουμπί.
Τι είναι η γραμμή εργαλείων στο Chrome;
Η γραμμή εργαλείων του προγράμματος περιήγησης είναι μια γραμμή εργαλείων που βρίσκεται μέσα στο παράθυρο ενός προγράμματος περιήγησης. Όλα τα μεγάλα προγράμματα περιήγησης ιστού παρέχουν υποστήριξη για την ανάπτυξη της γραμμής εργαλείων του προγράμματος περιήγησης ως τρόπο επέκτασης του GUI και της λειτουργικότητας του προγράμματος περιήγησης. Οι γραμμές εργαλείων προγράμματος περιήγησης θεωρούνται ένα συγκεκριμένο είδος επεκτάσεων προγράμματος περιήγησης που παρουσιάζουν μια γραμμή εργαλείων.
Ποια είναι η συντόμευση για το άνοιγμα του Πίνακα Ελέγχου;
Η πρώτη μέθοδος που μπορείτε να χρησιμοποιήσετε για να την εκκινήσετε είναι η εντολή εκτέλεσης. Πατήστε το πλήκτρο Windows + R και, στη συνέχεια, πληκτρολογήστε: control και πατήστε Enter. Voila, ο Πίνακας Ελέγχου επέστρεψε. μπορείτε να κάνετε δεξί κλικ πάνω του και, στη συνέχεια, να κάνετε κλικ στο Pin to Taskbar για εύκολη πρόσβαση. Ένας άλλος τρόπος πρόσβασης στον Πίνακα Ελέγχου είναι από την Εξερεύνηση αρχείων.
Πώς να προσαρμόσετε και να ελέγξετε τις ρυθμίσεις του προγράμματος περιήγησης Chrome;
Πρόγραμμα περιήγησης Chrome – Προσαρμογή και έλεγχος. Η δύναμη του ChromeΤο πρόγραμμα περιήγησης μπορεί να βελτιωθεί όταν επισκέπτεστε τις ρυθμίσεις του προγράμματος περιήγησης. Κάντε κλικ στο μενού Προσαρμογή και έλεγχος στην επάνω δεξιά γωνία του προγράμματος περιήγησης.
Πώς μπορώ να προσαρμόσω τις συντομεύσεις στη νέα καρτέλα στο Chrome;
Όταν ανοίγετε μια νέα καρτέλα στο Google Chrome, θα δείτε την Αναζήτηση Google και ορισμένες συντομεύσεις ιστότοπου. Μπορείτε να προσαρμόσετε τις συντομεύσεις σε αυτήν τη σελίδα, να αλλάξετε το φόντο σε οποιαδήποτε εικόνα της επιλογής σας ή να την ορίσετε σε συμπαγές χρώμα. Ακολουθήστε τον παρακάτω Οδηγό: Βήμα 1: Ανοίξτε μια νέα καρτέλα και κάντε κλικ στο προσαρμοσμένο εικονίδιο στο κάτω μέρος.
Πώς να προσαρμόσετε το Google Chrome με διαφορετικούς τρόπους;
1 Πώς να προσαρμόσετε το Google Chrome. 1.1 Άνοιγμα συγκεκριμένου συνόλου ιστοτόπων της επιλογής σας. 1.2 Αλλαγή χρώματος του προγράμματος περιήγησης Chrome. 1.3 Χρησιμοποιήστε μια επιλογή εικόνας φόντου στο πρόγραμμα περιήγησης Chrome. 1.4 Αλλαγή θέματος στο Google Chrome. 1.5 Πρόσβαση σε έναν συγκεκριμένο ιστότοπο με ένα κλικ.
Πώς να αλλάξετε το μέγεθος της γραμματοσειράς και να προσαρμόσετε τον κέρσορα στο Google Chrome;
Βήμα 1: Ανοίξτε το Google Chrome και ανοίξτε τις Ρυθμίσεις. Βήμα 2: Μεταβείτε στο τμήμα Εμφάνιση, κάντε κλικ στην επιλογή Προσαρμογή γραμματοσειρών ή στην επιλογή Μέγεθος γραμματοσειράς για να αλλάξετε το μέγεθος γραμματοσειράς και την προσαρμοσμένη γραμματοσειρά. Εκτός από τις παραπάνω συμβουλές, μπορείτε επίσης να επιλέξετε να αλλάξετε τον κέρσορα και να χρησιμοποιήσετε τα διαφορετικά προφίλ στο Google Chrome.