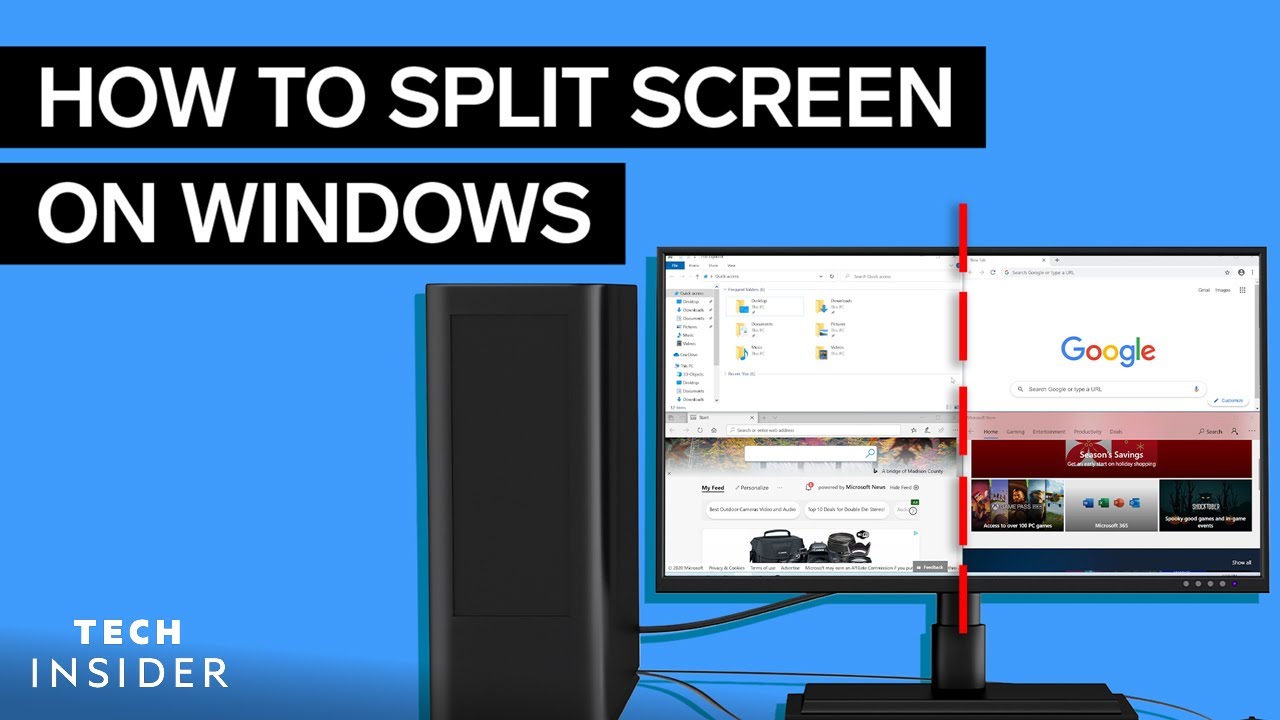Press “Alt-Tab” to quickly toggle between the current and last viewed window. Repeatedly press the shortcut to select another tab; when you release the keys, Windows displays the selected window.
How do you toggle between window screens?
Press “Alt-Tab” to quickly toggle between the current and last viewed window. Repeatedly press the shortcut to select another tab; when you release the keys, Windows displays the selected window.
How do I navigate between 3 monitors?
Right click your desktop and select Display Settings. Now click Identify. You will sell all monitors will have a number show up on them. From that window you can drag your monitors in the right order so that the cursor moves back and forth properly.
How do I drag from one screen to another?
To move an item on the screen by selecting the item and then pressing and holding down the mouse button while moving the mouse. For example, you can move a window to another location on the screen by dragging its title bar.
How do I open second screen menu?
Right click on the taskbar, and select “Settings” (Left image). In the “Settings > Taskbar” menu, scroll down to “Multiple displays” and you can choose how the taskbar will be displayed on each device.
Why can’t I drag things to my second monitor?
This behavior can occur if the window you are trying to drag is maximized, or your monitors are not positioned correctly.
How do I toggle between screens in Windows 10?
Note: To quickly switch between display modes hold down the Windows + P buttons simultaneously. While continuing to hold down the windows button, press the P key to switch between the different modes.
How do I see all my open screens?
To open Task view, click the Task view button near the bottom-left corner of the taskbar. Alternative, you can press Windows key+Tab on your keyboard. All of your open windows will appear, and you can click to choose any window you want.
How do I get programs to open on second monitor Windows 10?
Hold down the windows key and use the cursors to move the window around where you want it. If it’s on the left monitor and you want it on the right, hold down windows key + press right arrow key and it’ll shift across the screen.
Why can’t I move between screens?
To fix this issue, Right Click on your Desktop and choose Display Settings. When you do this, you will be able to see and identify which monitor windows think is the #1, and which is the #2. Once you see it, and identify that it is not correct, go to Advanced Settings and re-arrange the two monitors correctly.
How do I find my 3rd monitor?
If your third monitor continues to not display, press the Start button and access the Control Panel or right-click on your desktop and hit Display > ‘Change Display Settings. ‘ From the Change Display Settings screen under the ‘Multiple Displays’ section dropdown menu, click on ‘Extend These Displays. ‘
Why is my computer not letting me drag and drop?
Check Mouse Drivers If you can’t use your mouse to drag and drop, your mouse’s drivers may need updating. This goes double if you’re using a laptop and you can still drag and drop using the trackpad. Right-click the Start button and select Device Manager. Extend the Mice and other pointing devices menu.
Why can’t I drag a window to my second monitor Mac?
SOLUTION: Move your mouse, while dragging a window, up through the menubar faster. Go to System Preferences -> Display. Select the Arrangement tab, and arrange the secondary monitor so that it sits on top of your MacBook monitor.
Why can’t I drag items on my desktop?
Use the Esc Key and Left Click Locate the file or folder you wish to move by left-clicking on it on your desktop. Hit the “Escape” key on your keyboard once. Release the left-click on your mouse. Drag and drop functionality should now work as normal.
Why doesn’t Windows 11 let you drag and drop?
The drag and drop feature may not be working due to corrupt system files. To check, you’ll want to run System File Checker (SFC), and Deployment Image Servicing and Management (DISM) scans to check your PC for corrupted installation files.
Why does Windows 11 not allow drag and drop?
Drag and Drop Not Working in Windows 11 Is Not a Bug Some people suspect that drag and drop not working Windows 11 taskbar is a bug in the new operating system. However, Microsoft responds that it’s not a known issue in Windows 11; it confirmed Windows 11 can’t drag and drop files to the taskbar.
How do I move a window to the extended screen on a Mac?
On your Mac, do any of the following: Drag the app window you want to move to the edge of the screen. After a moment, the window moves to the next space. Go to the space that has the window you want to move, enter Mission Control, then drag the window up to the space you want to use.
How do I click and drag on my desktop?
To move an object, place the mouse cursor over it, press and hold down the left mouse button, then move the mouse while still holding down the left mouse button. When you have “dragged” the object to the location you want, let go of the mouse button.
How do I enable drag and drop in Windows?
When drag and drop does not work, left-click a file in File Explorer and keep the left click mouse button pressed. While the left click button is held down, press the Escape key on your keyboard once. Then, release the left-click mouse button. Finally, try to drag and drop again.
How do you enable click and drag in Windows 11?
Use Alt + Tab Shortcut Step 1: Open the file location from where you want to drag and drop it. Step 2: Select, drag and keep pressing the mouse button. Step 3: Press and hold Alt + Tab on your keyboard to navigate between different windows. Keep pressing the mouse button to hold the selected file.
How can I get back to Windows 10 from Windows 11?
How to roll back from Windows 11 to Windows 10. Here’s how to make the switch back to Windows 10: Start menu > Settings > Windows Update > Advanced options > Recovery > Previous version of Windows (you may see Go back instead). That’s it!
How do you drag a window you can’t see?
You can do this by pressing Alt+Tab until that window is active or clicking the associated taskbar button. After you’ve got the window active, Shift+right-click the taskbar button (because just right-clicking will open the app’s jumplist instead) and choose the “Move” command from the context menu.