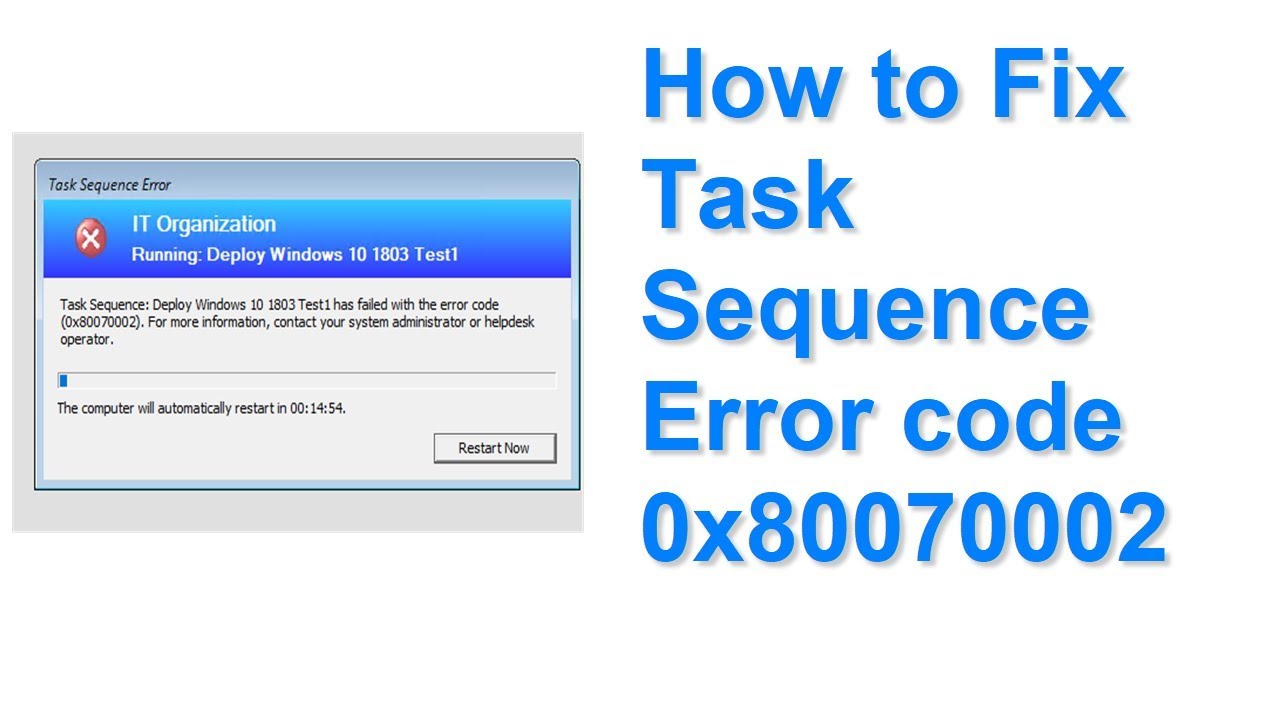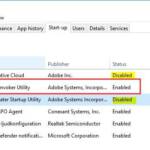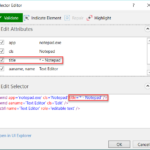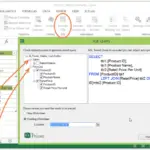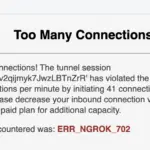If you’re a Windows user, you might have encountered the perplexing “0x80070002” error at some point. This error code can emerge in various scenarios, from Windows updates to file operations, leaving you scratching your head. But worry not! In this comprehensive guide, we’re not just going to help you fix this error, but we’ll also explore its causes, prevention methods, and additional tips for a smoother computing experience. Let’s dive in and reclaim your Windows bliss!
Also read: Best 15 AI Coding Assistant Tools in 2024
Understanding the 0x80070002 Error
Before we embark on the journey to conquer the 0x80070002 error, let’s shed light on its origins. This error is like a cryptic puzzle, with a multitude of factors contributing to its appearance:
- File Not Found Fiasco: The error often occurs when Windows Update fails to locate or access specific files required for updates.
- Corrupted System Components: If essential system files are corrupt or missing, the error can strike, leaving you perplexed.
- Misconfigured Registry Entries: Incorrect registry settings can lead to this error during software installations or updates.
- Data Migration Dilemma: When transferring files between drives or devices, this error can disrupt the process.
- Inadequate Disk Space: Insufficient free space on your drive can trigger this error, hindering updates or installations.
Also read: How do I increase session timeout in AnyDesk?
Tackling the Error: Solutions and Techniques
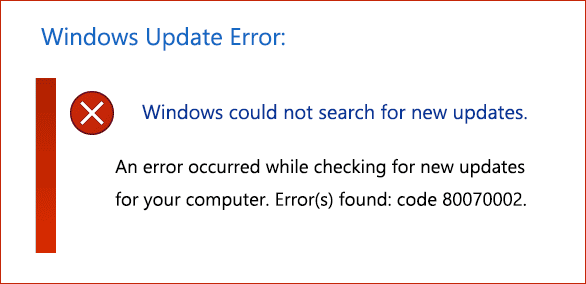
Solution 1: Run Windows Update Troubleshooter
The simplest solutions can often be the most effective. Windows provides a built-in troubleshooter for handling update-related issues:
- Open the Settings app (Windows key + I).
- Navigate to Update & Security > Troubleshoot.
- Locate and run the Windows Update Troubleshooter.
Solution 2: Rename SoftwareDistribution Folder
The SoftwareDistribution folder stores temporary files for Windows Update. Renaming it can help resolve update-related errors:
- Open a Command Prompt as administrator.
- Type the following commands, pressing Enter after each:
arduino
net stop wuauserv
net stop cryptSvc
net stop bits
net stop msiserver
ren C:\Windows\SoftwareDistribution SoftwareDistribution.old
net start wuauserv
net start cryptSvc
net start bits
net start msiserver
Solution 3: Check Disk Space and Date/Time Settings
Ensure you have enough free space on your system drive and that your date and time settings are correct:
- Check your disk space by right-clicking on the drive and selecting Properties.
- Verify your date and time settings through the Settings app.
Solution 4: Perform System File Check (SFC) and Deployment Imaging Service Management (DISM)
Running the SFC and DISM tools can help repair corrupted system files:
- Open a Command Prompt as administrator.
- Type the command
sfc /scannowand press Enter. Wait for the scan to complete. - If issues persist, run DISM with the command
dism /online /cleanup-image /restorehealth.
Unlocking the Treasure Trove: Additional Tips
- Check Antivirus Settings: Ensure your antivirus isn’t interfering with Windows Update or file operations.
- Update Drivers: Outdated or incompatible drivers can trigger errors. Keep them up to date.
- Free Up Space: Regularly clean up your system to maintain sufficient free disk space.
- Backup Your Data: Before attempting major fixes, back up your important data to prevent data loss.
The Path to Resolution: Conclusion
The “0x80070002” error may seem daunting, but armed with these solutions and expert tips, you’re now equipped to overcome this challenge and restore a smooth Windows experience.
FAQs: Navigating the Maze
Q1: What triggers the “0x80070002” error? A1: The error can be caused by missing or corrupted files, inadequate disk space, misconfigured settings, or faulty updates.
Q2: Can the Windows Update Troubleshooter solve the error? A2: Yes, running the Windows Update Troubleshooter can identify and resolve update-related issues.
Q3: How can I free up disk space? A3: Delete unnecessary files, uninstall unused programs, and consider moving large files to an external drive.
Q4: Is renaming the SoftwareDistribution folder safe? A4: Yes, renaming the folder prompts Windows to recreate it and can help resolve update issues.
Q5: What if SFC and DISM don’t fix the problem? A5: If issues persist, consider seeking expert assistance or performing a system restore.
By applying these solutions and keeping these FAQs in mind, you’re on your way to conquering the elusive “0x80070002” error. With persistence and knowledge, you can navigate through Windows challenges and enjoy a seamless computing experience.
Also read: How to turn off do not disturb on iPhone
Other Windows errors to watch out for:
- 0x80004005 (Unspecified Error): Occurs due to file or system corruption during various operations.
- 0x80070570 (Corrupted Files): Indicates missing, damaged, or inaccessible files during installations or updates.
- 0x80244022 (Windows Update Connection): Points to issues connecting to the update server due to network problems.
- 0x80070005 (Access Denied): Arises when permissions are insufficient for specific actions or file access.
- 0x80240034 (Update Process Error): Indicates problems with the update process, often due to corrupted components.
- 0x80070035 (Network Path Not Found): Occurs when shared network resources are inaccessible due to network misconfiguration.
- 0x800b0100 (Update Validation): Points to issues validating certificates for updates, often due to corruption.
- 0x80096002 (Certificate Error): Arises during software installation or updates when certificates can’t be validated.
- 0x80070057 (Parameter Value Error): Occurs during various operations, indicating incorrect parameter values.
- 0x800703E3 (Input/Output Error): Points to issues with input/output operations, often related to storage problems.
Remember, these errors can often be resolved with patience and the right techniques.