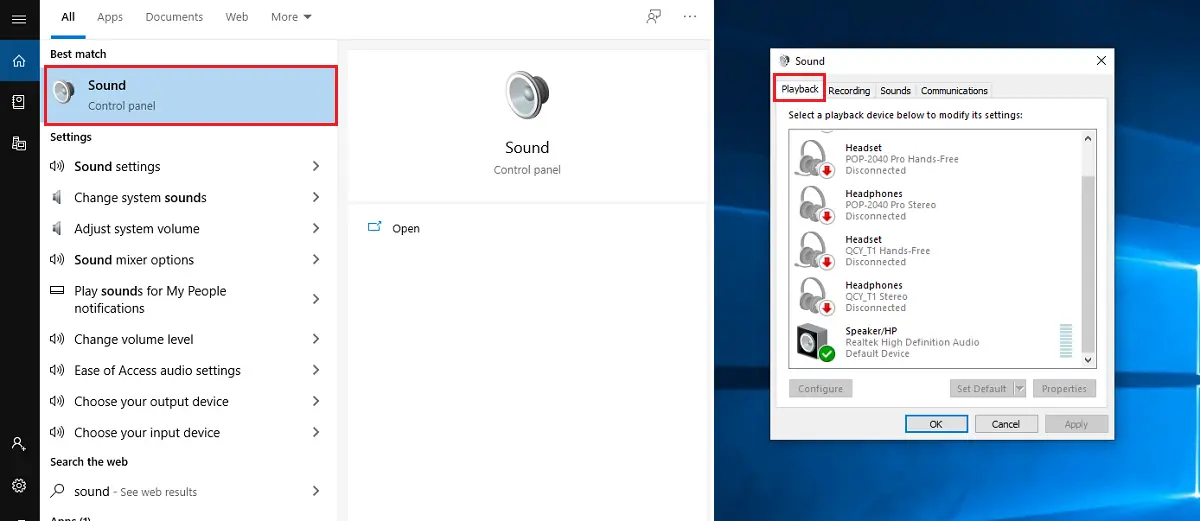Plug in your monitor to the HDMI port on your laptop. Make sure you are using an HDMI 2.0 cable (Premium High Speed HDMI cable at least). If the monitor runs at 4K@60Hz, then you have an HDMI 2.0 port. If it runs at 4K@30Hz, then you have an HDMI 1.4 port.
How do I test my HDMI port?
Plug in your monitor to the HDMI port on your laptop. Make sure you are using an HDMI 2.0 cable (Premium High Speed HDMI cable at least). If the monitor runs at 4K@60Hz, then you have an HDMI 2.0 port. If it runs at 4K@30Hz, then you have an HDMI 1.4 port.
How do I know if my HDMI port is working on my laptop Windows 10?
Make sure that the HDMI cable is inserted correctly and all the connections are fully functional. Right-click on the volume icon on the taskbar. Select Playback devices and in the newly open Playback tab, simply select Digital Output Device or HDMI. Select Set Default, click OK.
How do I know if my HDMI port is working on my PC?
Look, if an HDMI port is displayed, there. If you see the HDMI port right, click it and press Properties. Under properties, look for Device Status. If it displays “The device is working properly”, there is nothing wrong with the HDMI port itself.
How do I enable my HDMI port on my computer Windows 10?
You can enable the HDMI port on your PC by opening the Control Panel, navigating to Sound > Playback, clicking the ‘Digital Output Device (HDMI)’ option, and finally, clicking ‘Apply.
How do I test my HDMI port?
Plug in your monitor to the HDMI port on your laptop. Make sure you are using an HDMI 2.0 cable (Premium High Speed HDMI cable at least). If the monitor runs at 4K@60Hz, then you have an HDMI 2.0 port. If it runs at 4K@30Hz, then you have an HDMI 1.4 port.
How do I enable my HDMI port on my computer Windows 10?
You can enable the HDMI port on your PC by opening the Control Panel, navigating to Sound > Playback, clicking the ‘Digital Output Device (HDMI)’ option, and finally, clicking ‘Apply.
How do I know if my HDMI port is bad on my laptop?
Look at the status of your HDMI port in the dialog box. If the status reads “This device is working properly,” your HDMI port is functioning. If there is a message indicating that you need to troubleshoot your device, your HDMI port is in working condition but has a problem that is likely fixable.
How do I activate my HDMI port?
Right-click the “Volume” icon on the Windows taskbar, select “Sounds” and choose the “Playback” tab. Click the “Digital Output Device (HDMI)” option and click “Apply” to turn on the audio and video functions for the HDMI port.
Why is my monitor not detecting my HDMI?
Try Switching HDMI Cable & Port So, it’s important to check what’s causing the issue – your HDMI cable, port, or the monitor itself. To do so, first, unplug the cable from your monitor’s HDMI port and place it on to another port. If this resolves your problem, there’s an issue with the previous port.
Why is my PC not displaying HDMI?
Check your Hardware Check your HDMI cable. Your HDMI cable needs not to be damaged and properly connected with your Windows laptop and HDMI device. Check if your HDMI cable is compatible with your System or another HDMI device. Check your HDMI ports.
How do I update my HDMI driver Windows 10?
Update the device driver In the search box on the taskbar, enter device manager, then select Device Manager. Select a category to see names of devices, then right-click (or press and hold) the one you’d like to update. Select Search automatically for updated driver software. Select Update Driver.
Why is my monitor saying no signal?
Typically, a monitor displays a message “no signal error” when there’s a problem such as a loose cable, loose connections, or a problem with the input device. Graphics driver and output resolution problems can also cause this error.
Why is my HDMI port not working on TV?
The HDMI cable you’re using might be malfunctioning or too old to perform adequately. Try a different HDMI cable to see if it solves your issue. Alternatively, you can use the first HDMI cable to connect a different video device to check if the video device is malfunctioning.
Why does my HDMI have no signal?
To fix the HDMI no signal problem, check for any loose connections or frayed wires. If the cable is not damaged, change the input source and enable the HDMI connection setting. In addition to this, I have also mentioned other solutions such as updating the chipset and graphics of the TV and performing a power cycle.
How do I test my HDMI port?
Plug in your monitor to the HDMI port on your laptop. Make sure you are using an HDMI 2.0 cable (Premium High Speed HDMI cable at least). If the monitor runs at 4K@60Hz, then you have an HDMI 2.0 port. If it runs at 4K@30Hz, then you have an HDMI 1.4 port.
How do I enable my HDMI port on my computer Windows 10?
You can enable the HDMI port on your PC by opening the Control Panel, navigating to Sound > Playback, clicking the ‘Digital Output Device (HDMI)’ option, and finally, clicking ‘Apply.
Do HDMI ports wear out?
The port can wear out over time. Depends on quality of the HDMI cable for example if one was very hard to plug in it can damage the port quickly. Also take note that unplugging and plugging it while it is switched on a lot in short succession will kill the HDMI chip over time in my cases it took a few minutes.
Why is only one of my HDMI ports working?
This issue might have occurred due to corrupted display adapter drivers or HDMI port may not be recognized. I would suggest you to run hardware and device trouble shooter and check if it helps.
Why does the HDMI port on my motherboard not work?
Ensure your HDMI cable is properly connected to your monitor and motherboard. If your monitor has multiple HDMI and other display connectors, make sure that the source is set to the right connection/source. Try using a different cable – perhaps the one you’re currently using is faulty.
How do I get Windows 10 to recognize my monitor?
Open Settings. Click on System. Click on Display. Under the “Multiple displays” section, click the Detect button to connect to the external monitor.
Why is my second HDMI port not working?
It could be due to incorrect settings or missing/corrupt drivers or missing updates. Restart the computer a few times and check for Windows Updates. In the Search box on the taskbar, enter Windows Update, select Windows Update. On the Windows Update page, select Check for updates.