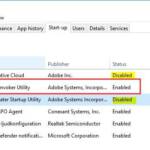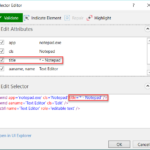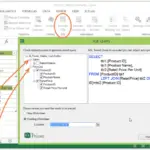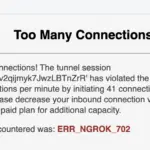In the world of computing, every laptop and PC comes equipped with internal fans. Whether you’re using a high-end gaming rig or a regular laptop, these fans play a critical role in maintaining your system’s temperature within safe limits. They automatically adjust their speed based on various factors, ensuring your hardware remains cool and operational. In this comprehensive guide, we’ll explore how fans work to cool a PC and how you can take control of their speed on Windows 10.
Why is Monitoring CPU Fan Speed Important?
Before we dive into the methods, let’s understand why it’s essential to monitor and control CPU fan speed on your Windows computer. The primary function of CPU fans is to dissipate heat generated during intensive computing tasks. If your CPU fans run constantly at high speeds, it’s a sign that your system is under stress, which can lead to several problems, including potential issues with your power adapter.
Also read: Starbucks Partner Hours: Latest Updates to Know in 2023
How Fans Work to Cool a PC
Fans in your laptop or PC possess built-in sensors that continuously monitor your system’s temperature. When the temperature crosses a certain threshold, these fans kick into action, spinning faster to cool your hardware down. This mechanism is crucial to prevent overheating, which can lead to severe damage to your computer components.
Additionally, the design of your laptop or PC chassis facilitates the flow of air to aid in the cooling process. It’s essential never to obstruct these vents, as doing so can disrupt the cooling mechanism and lead to overheating.

Why You Might Want to Control Fan Speed
Maintaining optimal CPU fan speed on your Windows computer is crucial for ensuring your system’s performance and longevity. A well-regulated fan speed not only keeps your CPU cool but also prevents overheating issues that could lead to hardware damage. In this comprehensive guide, we will delve into various methods to control and adjust CPU fan speed effectively. Whether you prefer using the Control Panel, tweaking BIOS/UEFI settings, or relying on third-party software like SpeedFan, we’ve got you covered.
Also read: How to Show Administrator Password Using CMD
While your system’s fans are designed to automatically manage temperature, there are situations where you might want to take manual control:
- Energy Efficiency: If your fans run constantly at high speeds, your PC consumes more energy than necessary, which can lead to increased heat generation and power adapter strain.
- Noise Reduction: High fan speeds can be noisy, and controlling them can help reduce the noise generated by your system.
- Custom Cooling: Some users may have specific cooling requirements for tasks such as gaming or video editing, where manually adjusting fan speed can be beneficial.
Controlling Fan Speed on Windows 10
To gain control over your fan speed on Windows 10, you’ll need to utilize third-party applications. We recommend two excellent options for achieving this:
1. SpeedFan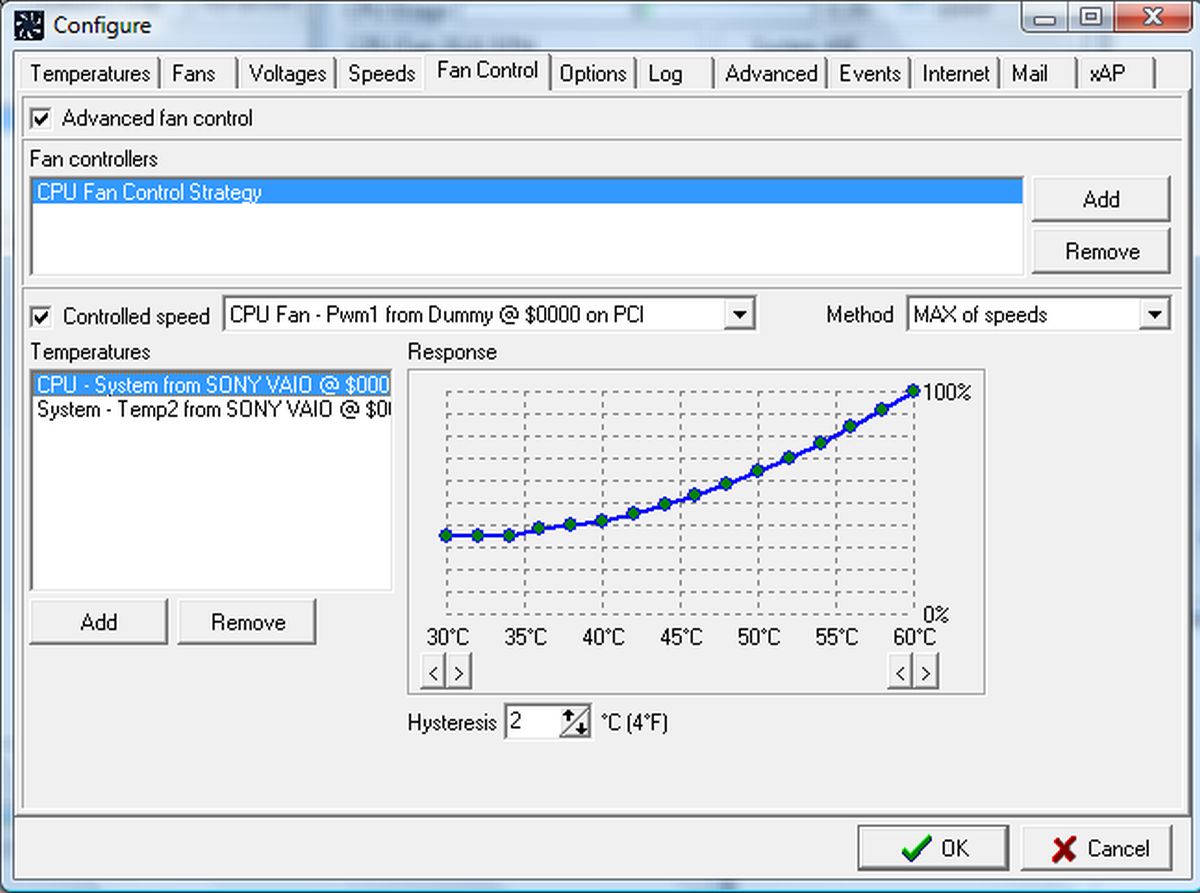
SpeedFan is a reliable utility for managing fan speeds on Windows 10. Here’s how to use it:
- Installation: Download and install SpeedFan.
- Configuration: Launch SpeedFan and click the ‘Configure’ button on the main window.
- Fan Selection: In the Fans tab, wait for the app to detect and list your system’s fans.
- Customization: Choose the fan you wish to control and use the response curve to adjust its speed. The response curve correlates heat levels with fan speed, ensuring your system remains cool when needed.
Also read: How To Fix 0x80070002 Error On Windows: A Comprehensive Troubleshooting
2. HWiNFO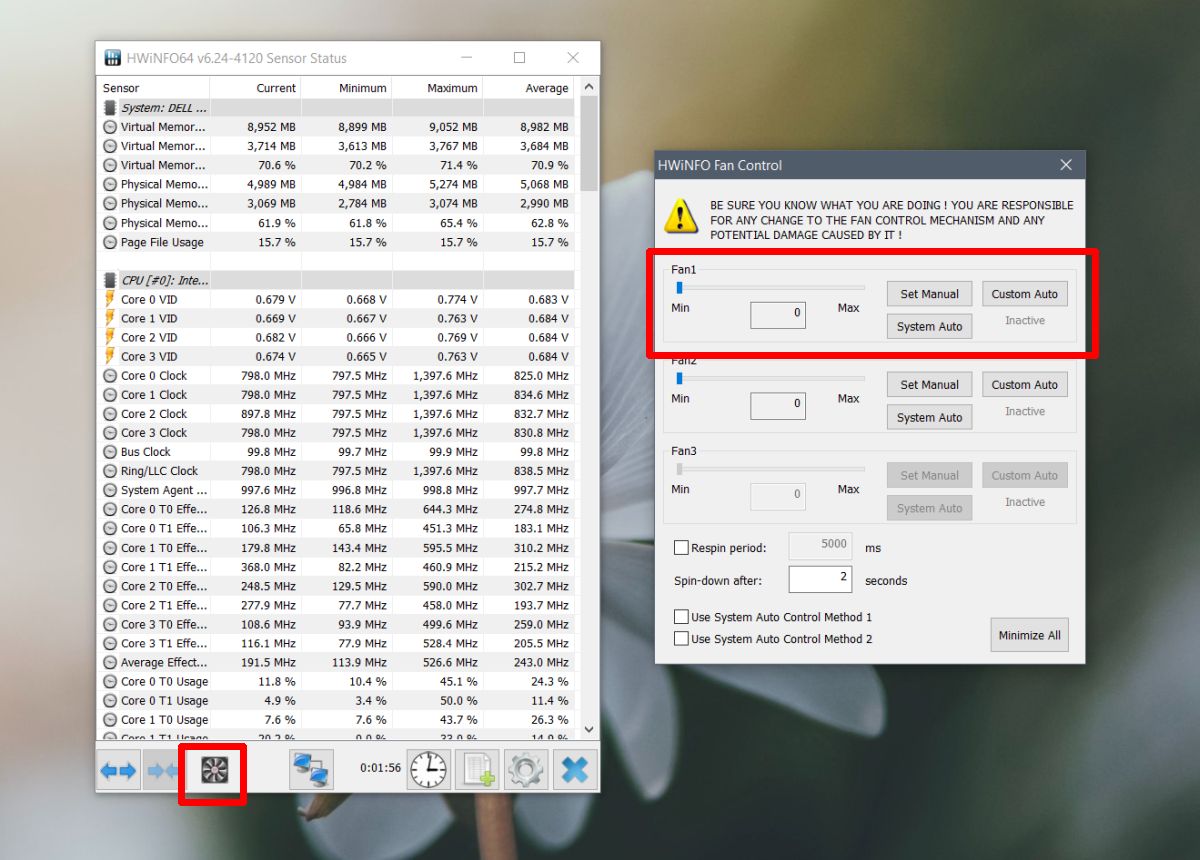
HWiNFO is another powerful tool for fan speed control on Windows 10. Follow these steps:
- Running the App: Start by running HWiNFO and click on “Sensors” from the main window.
- Confirmation: Confirm any pop-up messages that appear.
- Fan Control: In the newly opened window listing various system sensors, look for the “Fan” button at the bottom and click it.
- Fan Selection: Here, you will see up to three active fans. Select the one you want to control.
- Manual Control: Click ‘Set manual’ to manually set the fan’s speed.
It’s essential to note that HWiNFO doesn’t directly correlate fan speed with your PC’s temperature. To ensure your system doesn’t overheat, monitor your CPU and GPU temperatures separately.
Use BIOS/UEFI to Control CPU Fan Speed
- Restart your PC, and during startup, press the ‘Delete’ and ‘F12’ keys together to enter the BIOS settings. OR Navigate to: Settings > Update & Security > Recovery > Advanced Startup > Restart Now > Troubleshoot > Advanced options > UEFI Firmware settings > Click Restart.
- In the BIOS settings, locate “Fan Control Settings.”
- Go to “Monitor” > “Status” > “Fan speed control.”
- Look for RPM settings and select the CPU fan to increase or decrease its speed using RPM as a unit.
- Save these changes and exit the BIOS settings.
Troubleshooting CPU Fan Errors
If you encounter a CPU Fan error during startup, it’s likely a hardware issue, and the fan sensor may not be functioning correctly. In such cases, replacing the fan is a recommended solution. It’s important to note that a CPU fan running at full speed doesn’t necessarily indicate overheating; it could be due to a sensor malfunction.
Final Thoughts
Taking control of your fan speed on Windows 10 can enhance your system’s performance, energy efficiency, and reduce noise levels. However, it comes with risks, so proceed with caution. If your PC or laptop overheats, it could lead to irreversible hardware damage. Always monitor your system’s temperature to strike the right balance between keeping it cool and preventing potential harm.
We hope this guide has helped you understand how to control fan speed on Windows 10 effectively. Feel free to share your experiences or ask any questions in the comments below. Your feedback is valuable to us in ensuring your system runs optimally.