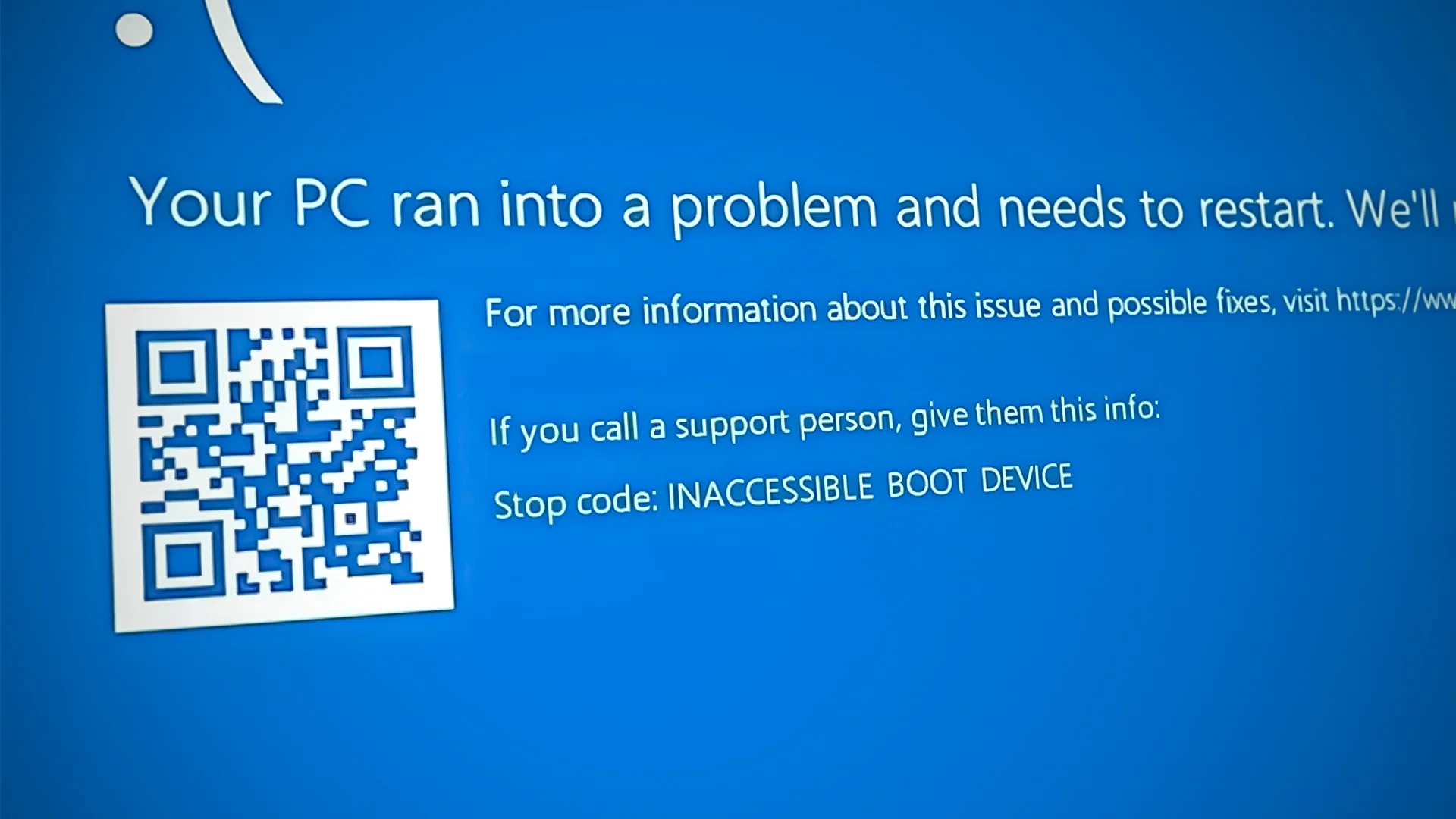The INACCESSIBLE_BOOT_DEVICE error is a frustrating issue that can occur in Windows 10, preventing your computer from booting up properly. This error typically indicates a problem with your computer’s hard drive or its connection to the operating system. In this tutorial, we will explore the common causes of this error and provide you with troubleshooting steps to fix it. Additionally, we will discuss advanced methods, such as using Safe Mode and System Restore, to resolve the INACCESSIBLE_BOOT_DEVICE error. So, let’s dive in and get your Windows 10 system back up and running smoothly!
Understanding the INACCESSIBLE_BOOT_DEVICE Error
The INACCESSIBLE_BOOT_DEVICE error is a Blue Screen of Death (BSOD) error that occurs when Windows 10 is unable to access the boot device, usually the hard drive, during the startup process. This error can be caused by various factors, including incompatible drivers, hardware issues, or corrupted system files. Understanding the root cause of the error is crucial in order to effectively troubleshoot and fix it.
Common Causes of the INACCESSIBLE_BOOT_DEVICE Error
There are several common causes that can trigger the INACCESSIBLE_BOOT_DEVICE error in Windows 10. One possible cause is outdated or incompatible device drivers. When the drivers responsible for communicating with the boot device are not functioning properly, it can lead to this error. Another common cause is hardware issues, such as a faulty hard drive or loose connections. Additionally, corrupt system files, disk errors, or incorrect BIOS settings can also contribute to the occurrence of this error.
Troubleshooting Steps to Fix the INACCESSIBLE_BOOT_DEVICE Error
To begin troubleshooting the INACCESSIBLE_BOOT_DEVICE error, start by checking your hardware connections. Ensure that all cables connecting your hard drive to the motherboard are securely plugged in. If the connections are fine, try updating your device drivers. Access the Device Manager, locate the problematic drivers, and update them to their latest versions. Running a disk check utility, such as CHKDSK, can also help identify and fix any disk errors that may be causing the error.
Resolving the INACCESSIBLE_BOOT_DEVICE Error with Safe Mode
If the previous troubleshooting steps did not resolve the issue, you can try booting into Safe Mode. Safe Mode starts Windows with only essential drivers and services, allowing you to troubleshoot without interference from third-party applications. To access Safe Mode, restart your computer and repeatedly press the F8 key until the Advanced Boot Options menu appears. From there, select Safe Mode and see if the error persists. If it doesn’t, you can then proceed to diagnose and fix the underlying cause of the error.
Fixing the INACCESSIBLE_BOOT_DEVICE Error with System Restore
System Restore is a useful feature that allows you to revert your computer’s settings to a previous state. If the INACCESSIBLE_BOOT_DEVICE error started occurring after a recent software or driver installation, performing a System Restore can potentially fix the issue. To use System Restore, access the Advanced Boot Options menu by restarting your computer and pressing the F8 key. From there, select Repair Your Computer, then Troubleshoot, and finally System Restore. Follow the on-screen instructions to choose a restore point and let Windows restore your system files to a previous state.
Advanced Methods to Resolve the INACCESSIBLE_BOOT_DEVICE Error
If the previous methods did not resolve the INACCESSIBLE_BOOT_DEVICE error, there are a few advanced techniques you can try. One option is to use the Windows 10 installation media to access the Command Prompt and run repair commands such as bootrec or sfc /scannow. Another method is to perform a clean installation of Windows 10, which involves reinstalling the operating system from scratch. However, this should be considered as a last resort, as it will erase all your data and installed applications.
The INACCESSIBLE_BOOT_DEVICE error can be a frustrating roadblock when trying to start your Windows 10 computer. However, armed with the knowledge of its common causes and the troubleshooting steps outlined in this tutorial, you should be able to overcome this error and get your system back up and running smoothly. Remember to always backup your important data before attempting any advanced methods, and if you’re unsure or uncomfortable with any of the steps, it’s always best to seek professional assistance.