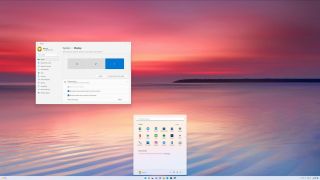Check that the monitor is plugged into a power source. Check that the display is turned on. Power off the computer and restart to refresh the connection. Confirm the signal cable connection between the computer and monitor.
How do I get Windows 11 to recognize another monitor?
Click on the Windows logo on the toolbar to open Windows Start Menu. Select Settings from there and click on System. Then, scroll down and expand the Multiple displays tab under Scale & layout section. Finally, click on the Detect button right after the option Detect other display.
Why is my laptop not detecting my external monitor?
Make sure the cable connecting your PC to your external monitor is secure. Try changing the cable connecting the external monitor. If the new one works, you know the previous cable was faulty. Try using the external monitor with a different system.
How do I get Windows 11 to recognize another monitor?
Click on the Windows logo on the toolbar to open Windows Start Menu. Select Settings from there and click on System. Then, scroll down and expand the Multiple displays tab under Scale & layout section. Finally, click on the Detect button right after the option Detect other display.
Why is my computer not picking up my monitor?
The most common cause of this error is a loose cable. Reattach the cable running from your monitor to your PC. If the monitor is still not displaying a signal after firmly reattaching the cable, the problem could lie with the cable, especially if the cable has visible damage.
Why are my monitors not being detected?
Turn the computer off and on to refresh the connection. Use the monitor’s built-in controls and select the correct input port. Check the signal cable connection between the monitor and the graphics card. Disconnect the signal cable from both ends, wait 60 seconds, and firmly reconnect it.
Why is my laptop not connecting to my monitor via HDMI?
Check your Hardware Check your HDMI cable. Your HDMI cable needs not to be damaged and properly connected with your Windows laptop and HDMI device. Check if your HDMI cable is compatible with your System or another HDMI device. Check your HDMI ports.
Why is my monitor not detecting my HDMI?
Try Switching HDMI Cable & Port So, it’s important to check what’s causing the issue – your HDMI cable, port, or the monitor itself. To do so, first, unplug the cable from your monitor’s HDMI port and place it on to another port. If this resolves your problem, there’s an issue with the previous port.
Why won’t my monitor connect to my laptop HDMI?
You should check whether HDMI cable is correctly inserted (on your PC and monitor/TV). Unplug the HDMI cable from your computer/TV, reboot your computer, and reattach the cable. You should also inspect that the HDMI ports (PC and monitor/TV) aren’t covered with debris or dirt.
How do I get my monitor to detect HDMI?
Step 1: Open the Windows Settings Menu by pressing Windows + I and click on System. Step 2: From the options on the left-hand pane, select Display. Step 3: Scroll down till you locate the multiple displays section and then, click on the Detect button.
How do I enable HDMI on my laptop?
Right-click on the volume icon on the taskbar. Select Playback devices and in the newly open Playback tab, simply select Digital Output Device or HDMI. Select Set Default, click OK.
When I turn on my PC my monitor says no signal?
A faulty, loose, or wrongly-placed cable is one of the most common reasons for a monitor saying no signal. Here’s how to properly check your DVI, HDMI or DisplayPort cables: Unplug each cable and then replug them. Ensure each one is properly connected (fully pushed in).
Can I connect a monitor to my laptop with HDMI?
HDMI: Use an HDMI cable to connect the monitor to your laptop. USB-C: This port lets you connect to HDMI if your laptop supports it (check with your manufacturer to find out). DisplayPort: This one looks like an HDMI port, but one side of the connector is flat unlike an HDMI’s two slanted sides.
Why is my second screen not working?
Secondary-display problems usually come down to a few basic causes: The computer can’t support the display in color depth, pixel count, or interface options. The monitor’s cable is damaged or malfunctioning. The computer’s display drivers aren’t handling the secondary display properly.
Can’t drag Windows to second monitor Windows 11?
First, Make Sure Extend Mode Is On To move Windows between more than one display, you’ll need to use a special multi-monitor mode called “Extend,” which extends your desktop across all available monitors. To do so, press Windows+P on your keyboard to open the “Project” menu (as in “projection”).
Why is my monitor not detecting my HDMI?
Try Switching HDMI Cable & Port So, it’s important to check what’s causing the issue – your HDMI cable, port, or the monitor itself. To do so, first, unplug the cable from your monitor’s HDMI port and place it on to another port. If this resolves your problem, there’s an issue with the previous port.
How do I get Windows 11 to recognize another monitor?
Click on the Windows logo on the toolbar to open Windows Start Menu. Select Settings from there and click on System. Then, scroll down and expand the Multiple displays tab under Scale & layout section. Finally, click on the Detect button right after the option Detect other display.
Why is HDMI port not working?
The reason why your devices that are plugged into an HDMI are not correctly working is either because: The HDMI port or cable are physically damaged or bent. The Drivers for your PC are not up to date, and they are preventing a picture/ sound from appearing. You have not configured your Display to be the main screen.
How do I enable HDMI port?
4. Right-click the “Volume” icon on the Windows taskbar, select “Sounds” and choose the “Playback” tab. Click the “Digital Output Device (HDMI)” option and click “Apply” to turn on the audio and video functions for the HDMI port.
How do I reset my HDMI port on my laptop?
Right-click on the volume icon on the taskbar. Select Playback devices and in the newly open Playback tab, simply select Digital Output Device or HDMI. Select Set Default, click OK. Now, the HDMI sound output is set as default.
How do I know if my HDMI port is working?
Look at the status of your HDMI port in the dialog box. If the status reads “This device is working properly,” your HDMI port is functioning. If there is a message indicating that you need to troubleshoot your device, your HDMI port is in working condition but has a problem that is likely fixable.
How do I add a monitor to my laptop Windows 11?
Launch the Settings app, click on System, then click on Display. Click on the Duplicate these displays list menu. Click Extend these displays. After extending your monitor, you will notice the Display settings will present additional options for working with multiple monitors.