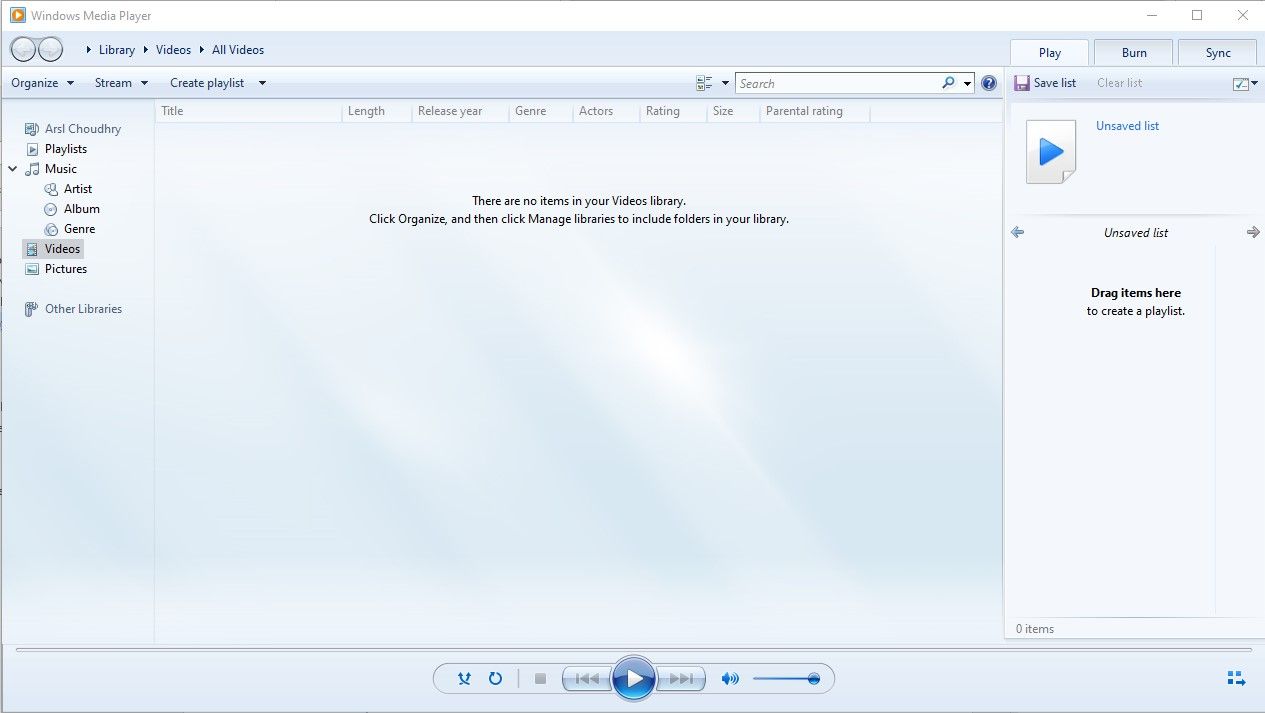There can be numerous reasons that your media player not showing a video. The reasons could be that your video file is damaged, corrupted, bad sectors on a hard drive, some electromagnetic interference, virus attack, or other software problems. Here are some errors that you can experience while playing the video file.
Why is my video file not playing?
Common Reasons for Video Playback Errors Your media player cannot play it. Codecs are missing from your computer. The file extension is unrecognized. A DRM decryption key is missing.
Why won’t my mp4 video play on Windows Media Player?
The reason why your Windows media player is not playing the . mp4 file is due to not having the proper codec pack for it. Click here for the codec information. To download the codec for your Windows media codec, click here.
Can you play video on Windows Media Player?
With Windows Media Player, if the appropriate codecs are installed on your computer, you can play audio content, video content, or both, that is compressed with a wide variety of codecs and that is stored in an .
Why are MP4 files not playing?
Reason 1: The media player you are using is not compatible with the format. Reason 2: There could be a codec issue. Reason 3: The MP4 file that you have downloaded could be broken. These are the most common reasons why you may end up looking for how to fix corrupt video files MP4 solutions.
How do I play MP4 on Windows Media Player?
On a PC running Windows 10, select Start > File Explorer, or select File Explorer from the taskbar. Press and hold (or right-click) the MP4 file you want to play, select Open with, and then choose your preferred file player from the list of applications.
What video files can Windows Media Player play?
Because Windows Media Player is well equipped with and all major audio and video formats – including 3GP, AAC, AVCHD, MPEG-4, WMV and WMA and AVI, DivX, mov, and XviD files, this error message generally does not appear.
Why do some videos not play on Windows 10?
Many possible factors could lead to the “videos not playing on Windows 10” error, some of them include: The system is infected with malware. The Graphics driver is outdated. The video player is not upgraded.
How can I play any video file format?
Try downloading VLC (http://www.videolan.org), the free open-source video player for Windows, Mac and Linux. It plays almost any video file, including AVI, MOV (QuickTime), FLV (Flash Video), MPEG-1, MPEG-2 and MPEG-4. VLC even plays video files encoded with the new MPEG-4 H.
Can’t play MP4 file on Windows 10?
Windows Media Player in Windows 10 doesn’t natively support the . mp4 format. To play MP4 you need to download some Codecs or use one of these 3rd-party video or media players. These two packs Combined Community Codec Pack or K-Lite Codec Pack should make your MP4 files play.
Why do videos get corrupted?
What causes video corruption? Your videos may get corrupted due to different reasons, such as technical glitches or bad sectors in the storage drive. It can be a virus attack on files, malware in the system, or an improper video file transfer from camera to computer that corrupts video files.
Can you fix corrupted MP4 files?
To help repair a corrupted MP4 video, you can try these three options: VLC Player is the best media player for most operating systems; it stands strong as an excellent example of free MP4 repair software. Video Repair from Grau GmbH for Windows, though it does include a paywall.
What video format does Windows 10 use?
The Movies & TV app in Windows 10 supports most Digital Rights Management (DRM)-free videos, including the following formats: m4v. . mp4.
What codec do I need to play MP4 files?
If you find that your favorite video player doesn’t open MP4 files, you may need to install a MPEG-4 codec. A MPEG-4 codec is a small piece of software that allows your computer to recognize MP4 files and have them play properly in whatever player you use.
What version of Windows Media Player do I have?
To determine the version of Windows Media Player, start Windows Media Player, click About Windows Media Player on the Help menu in and then note the version number below the Copyright notice. Note If the Help menu is not displayed, press ALT + H on your keyboard and then click About Windows Media Player.
Why Windows Media Player Cannot play MP3?
Windows Media Player cannot recognize the MP3 file, which is virtually in another format. Some MP3 files require a license, and Windows Media Player cannot reproduce without it. Windows Media Player does not have the corresponding MP3 codec.
How do I add videos to Windows Media Player?
1. To add media files to your Windows Media Player library, select the file(s) you would like to add and then right-click. Select “Add to Windows Media Player list”. The files should then appear in your Windows Media Player playlist.
Why mp4 video is not playing on laptop?
One cause of problems with mp4 files that don’t play is media players without proper codecs to run the format. In the case your video file is not corrupted, you can try other players such as VLC Media Player. Media players like the VLC Media Player serve as the most popular options for Mac OS X, Windows, and Linux.
Why won’t videos play on my laptop Windows 7?
There are reasons that Windows Media Player might have trouble playing a video other than a missing or broken codec—namely, problems with the video file itself. First, make sure your video file is complete; if you downloaded it from the Web, try clearing your browser cache and downloading the file again.
Why is Windows Media Player not responding?
Try reinstalling Windows Media Player: Type Features in Start Search, open Turn Windows Features On or Off, under Media Features, uncheck Windows Media Player, click OK. Restart PC, then reverse the process to check WMP, OK, restart again to reinstall it.
What is the default video player in Windows 10?
Windows 10 comes with “Movies & TV” App as default video player. You can also change this default video player to any other video player app of your choice using below steps: Open Windows ‘Settings’ App from start menu or by typing ‘Settings’ in cortana search box, and selecting ‘Settings’ Windows App.