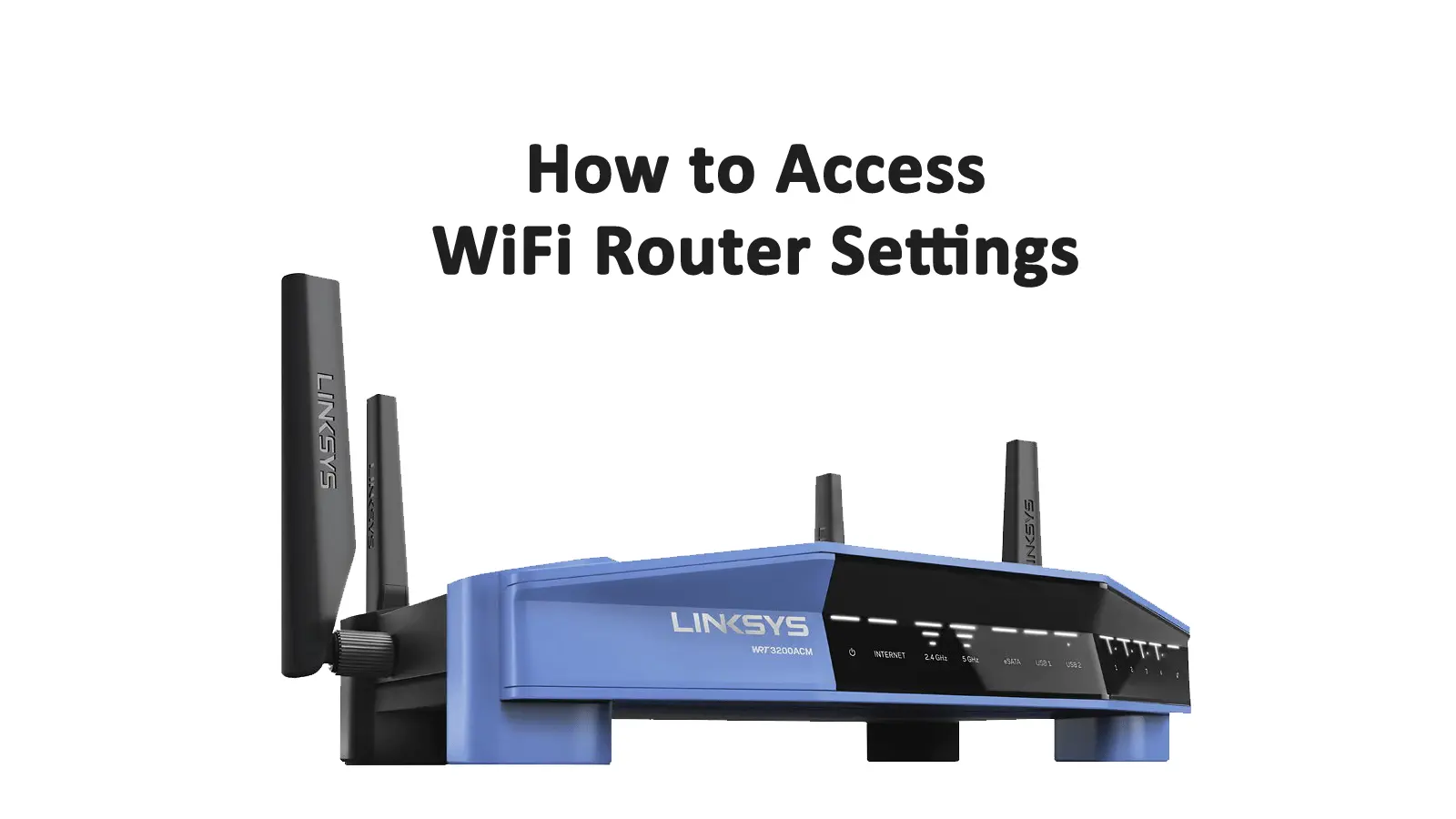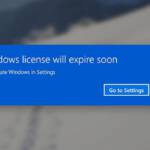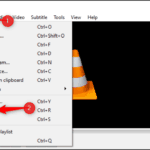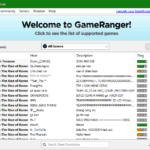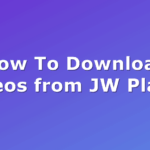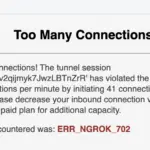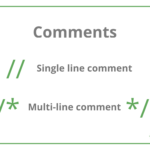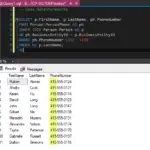Today everyone has a router at home, because thanks to this device we can navigate freely, wirelessly. Of course, it is important to configure it well so that it does not become an open door for intruders.
A good practice would be to go into the router’s settings from time to time to change the password or make some other changes.
Now if you have no idea how to access the router or have been trying without getting any results, don’t worry! In this post we will teach you step by step how to enter any router you have, be it Orange, Jazztel, Movistar, Vodafone, Ono, etc.
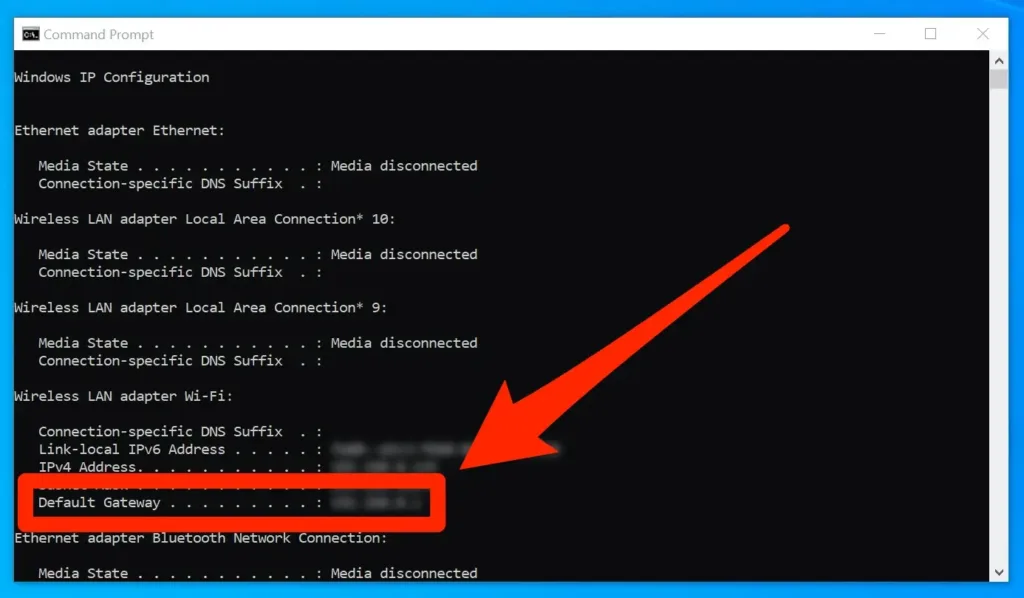
Step 1: Open the main window to access the router.
The main window of the administration panel is the one in which a form is displayed where you must indicate your username and password (it is not the one you usually use to connect to the WiFi network – in step 2 we explain it in more detail).
Access is through the gateway that is represented by the IP address.
To access it, we can use one of the following procedures:
Accessing with IP address.
One way to enter the router’s main window is by using the assigned IP address.
In almost all brands, except for Movistar, the IP is 192.168.0.1 or 192.168.1.1.
Sobo you must open your browser and write either of these two IPs in the address bar.
So that you do not have problems accessing the router, check first that you are connected to the wireless network.
Now, if you have problems accessing it, it may be because the gateway has been changed. In the latter case, try the following:
- Open the Windows command window. To do this, type CMD in Cortana’s search engine and run the application.
- A window with a black background will open. Ali writes the command ipconfig .
- When the command is executed, it will show you certain information. Notice where it says “Default Gateway”.
- That is the IP address of the router. Write it down and write it in your browser.
IP addresses by brand
If you still cannot enter, try entering one of the IP addresses that we show you in the following list:
| Mark | IP adress |
| IP for Apple routers | 10.0.1.1 |
| IP for Asus routers | 192.168.1.1
192.168.2.1 |
| IP for Belkin routers | 192.168.1.1
192.168.2.1 10.0.0.2 10.1.1.1 |
| IP for Dell routers | 192.168.1.1 |
| IP for Cisco routers | 192.168.1.1
192.168.0.30 192.168.0.50 10.0.0.1 10.0.0.2 |
| IP for D-Link routers | 192.168.1.1
192.168.0.1 192.168.0.10 192.168.0.101 192.168.0.30 192.168.0.50 192.168.1.254 192.168.15.1 192.168.254.254 10.0.0.1 10.0.0.2 10.1.1.1 10.90.90.90 |
| IP for Huawei routers | 192.168.1.1
192.168.0.1 192.168.3.1 192.168.8.1 192.168.100.1 10.0.0.138 |
| IP for Linksys routers | 192.168.1.1
192.168.0.1 192.168.1.10 192.168.1.210 192.168.1.254 192.168.1.99 192.168.15.1 192.168.16.1 192.168.2.1 |
| IP for Microsoft routers | 192.168.2.1 |
| IP for Netgear routers | 192.168.0.1
192.168.0.227 |
| IP for TP-Link routers | 192.168.1.1
192.168.0.1 192.168.0.254 |
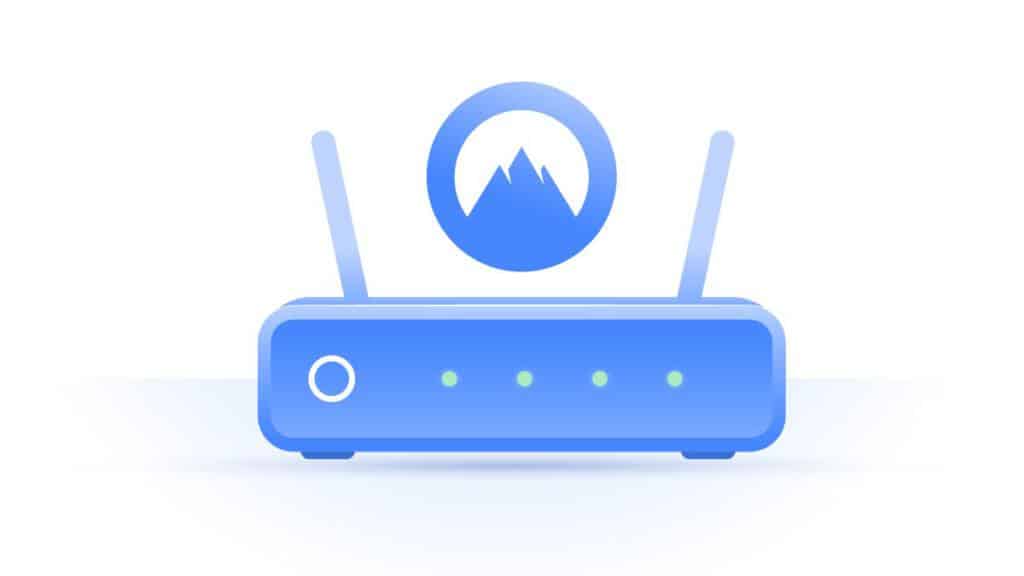
Entering from outside the local network
It may be the case that you need to enter the router through the internet.
Most of these devices have this function, but it is limited for security reasons since allowing access to the router from outside has a certain risk since unauthorized persons could infiltrate.
To access the router, you just have to open your web browser and enter the IP address as we have explained before, but with the difference that it must be followed by a colon and the previously configured port, which is generally 80 or 8080.
As an example, the IP address would be the following in this case: 192.168.0.1:80.
Using Windows Explorer.
Another way to enter the router’s configuration panel is through Windows Explorer.
When you open it, you will see that the elements of “Quick Access”, “This Computer” and “Network” appear on the left side of the window.
Click on Network. Doing so will show you in the middle, the router icon. Next, double click on the icon and the main window will automatically open in the browser to enter the router.
Through an Android application.
In the Play Store there are many useful applications to find the main page of the router.
In addition, they are very easy to use, you only have to start the application and that’s it, it will show you the access window in the browser.
With all these described methods you should access your router, if it has worked for you it is time to go to the second step.
Step 2: Enter the administrator username and password.
It is time to fill in the form that appears on the main screen of the router’s configuration panel. For this you need to know the user / password data and as we mentioned above, it is not the ones you use to connect to the Wi-Fi network, but the router’s access credentials.
For this you can perform any of these options:
Default username and password
If you have kept the default configuration of your router then probably the username and password is “admin”.
If that is not the password, you can also look at the back of the router. It is common to have a sticker with the access data.
Now, if this is the case, it is important that you change it immediately, as it is very likely that others will connect to your network.
Reset the router
If you have not been able to connect with the default passwords, you have the option to reset it. Look on the router for a tiny button which you can only press using a pin or something similar. It is usually found in the back.
When you find it, insert the pin and press for about 30 seconds. The router will turn off and on again in a couple of minutes.
After this, you will be able to access the router with the default data.
This way of accessing it is effective, but you have to bear in mind that if you had custom settings (such as DNS, Mac address, URL filtering, among others) they will be erased with the reset.
Default credentials by brands
If you do not have the default data for your router, look for the brand of your router in the following list and use the data we provide to access.
- Amena : User admin password admin
- Avantel : User (empty field) password (empty field)
- CLEAR : User admin password Tu64 $ TEL
- Eltel : User admin password admin // User admin password c1 @ r0
- Entel : User admin password admin
- Euskaltel : User (empty field) password admin
- GTD : User admin password
- Iusacell : User root password admin
- Jazztel : User admin password admin
- Kolbi : Customer user password customer
- Masmovil : User masmovil password masmovil // User user password user
- Movistar : User 1234 password 1234
- ONO : User admin password admin or 1234
- Orange : User admin password admin
- Pepephone : User admin password admin // User 1234 password 1234
- Symio : User admin password admin
- You : User and passwords according to the router model.
- Motorola: User AdminTHW password motorola // User AdminTHW password cmf1b34t3lp1 // User admin password motorola
- Thomson: User (empty field) password aDm1n $ TR8r
- Netgear: User MSO password changeme
- Technicolor: User AdminTHW password technicolor // User (empty field) password aDm1n $ TR8r
- Arris: User technician password (Write to chat to provide this information)
- Hitron: User cusadmin password password // User mso password msopassword
- Virgin Mobile : User admin password changeme // For Hub 3.0 unknown (comes on a label on the router).
- Vodafone : User vodafone password vodafone
- VTR : User admin password password
- Yoigo : User 1234 password 1234
These credentials are public and have been provided by the provider companies.
I could not access the router
We are sorry that this is your case. To solve it, we recommend that you check the cable connection, that the router is turned on and well connected. You could also call your operator for technical support.