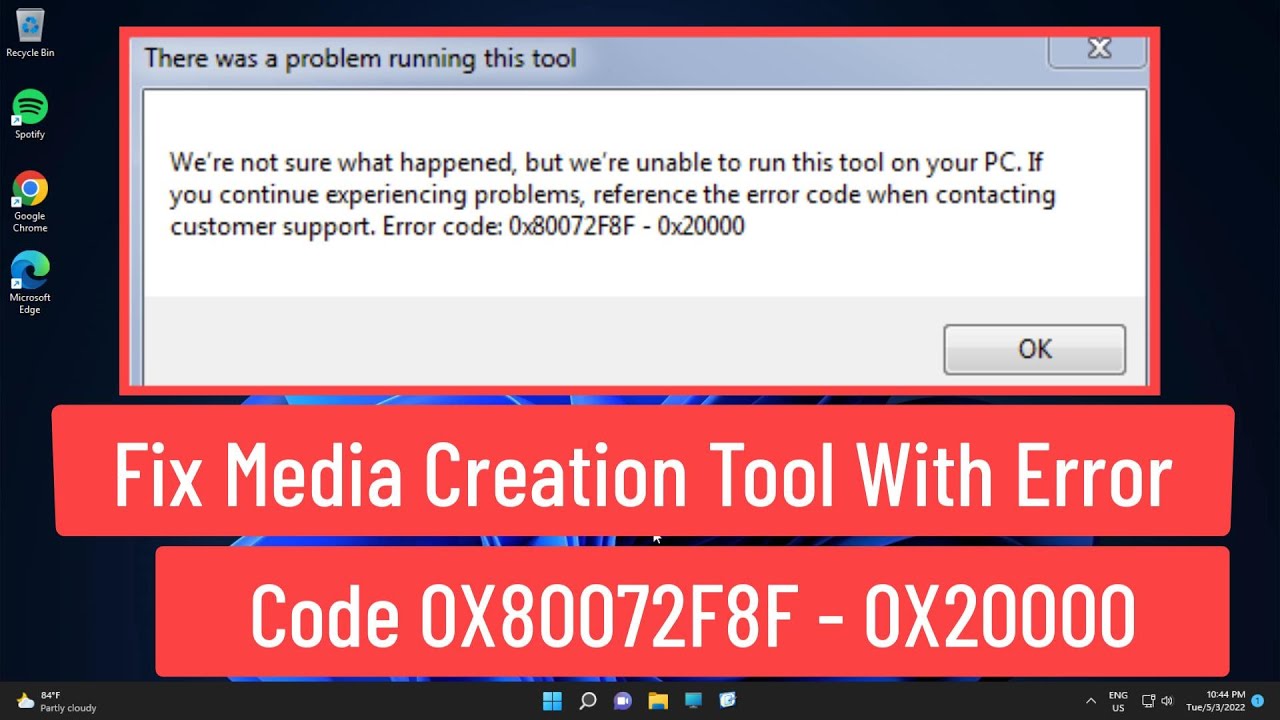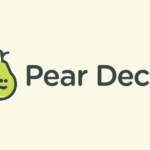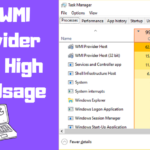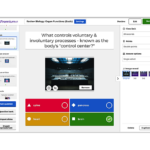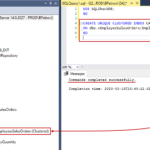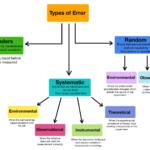Are you encountering error code 0x80072f8f-0x20000 while trying to use the Windows Media Creation Tool to upgrade your Windows OS? Don’t worry; you’re not alone. Many users have faced this issue, especially when transitioning from Windows 7 to Windows 10 or 11. In this comprehensive guide, we’ll walk you through the steps to fix this error and ensure a smooth upgrade process.
Understanding the Root Causes
Before we delve into the solutions, it’s essential to understand what’s causing error code 0x80072f8f-0x20000. The primary culprit behind this error is the lack of support for TLS (Transport Layer Security) 1.1 and TLS 1.2. Additionally, conflicts within the software distribution folder or third-party application interference can trigger this error.
Now, let’s jump into the solutions.
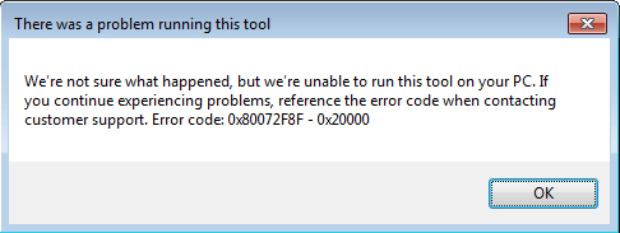
Solution 1: Enable TLS 1.1 and TLS 1.2
TLS 1.1 and TLS 1.2 are essential security protocols that the Media Creation Tool relies on to communicate with Microsoft’s servers for downloading necessary setup files. If these protocols are disabled on your Windows version, you might encounter the error. Here’s how to enable them:
- Backup the Registry
- Click the Start button.
- In the search box, type “regedit.exe” and hit Enter.
- In the Registry Editor, click on File > Export.
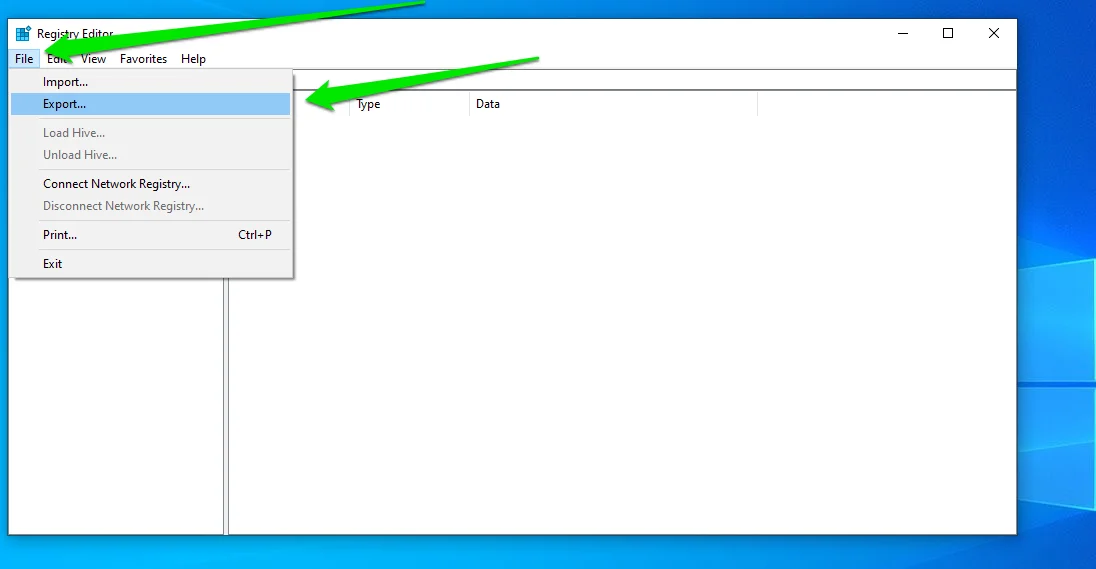
- Choose a location to save the backup, enter a name for the backup file, and select “All” under Export Range. Click Save.
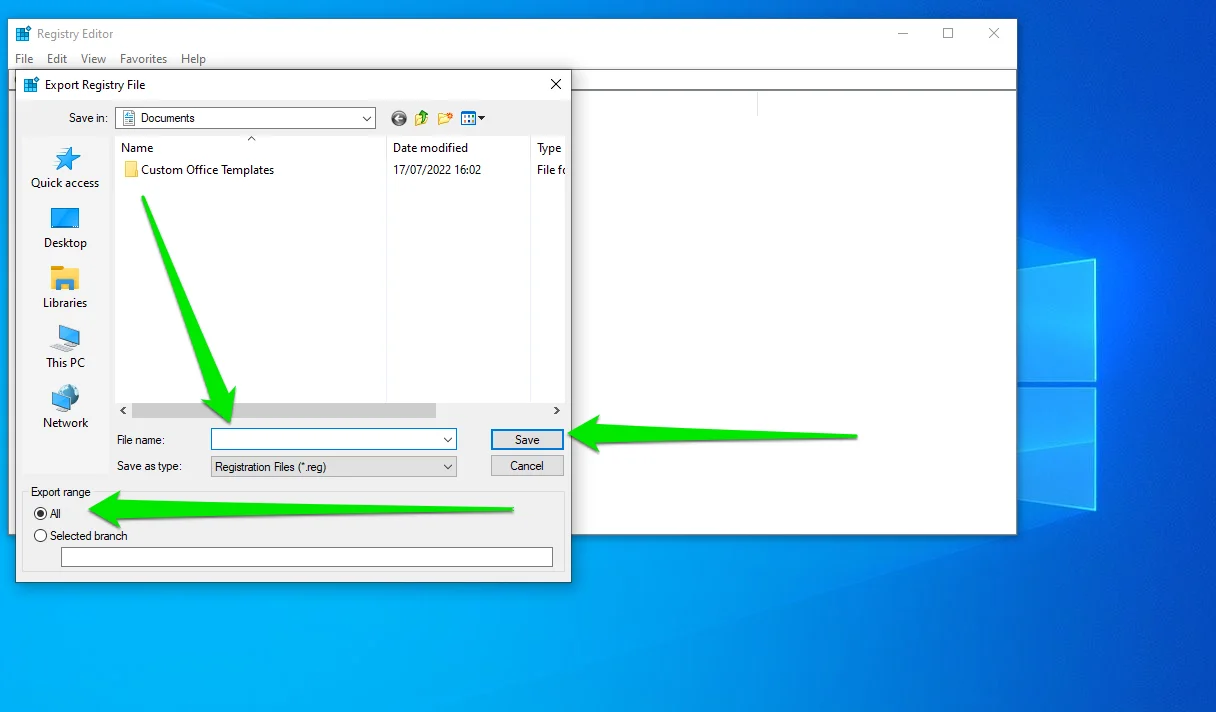
- Enable TLS 1.1
- Navigate to:
HKEY_LOCAL_MACHINE\SYSTEM\CurrentControlSet\Control\SecurityProviders\SCHANNEL\Protocols\TLS 1.1\Client - Create a new DWORD (32-bit) Value named “DisabledByDefault” and set its value to 0.
- Navigate to:
- Enable TLS 1.2
- Navigate to:
HKEY_LOCAL_MACHINE\SYSTEM\CurrentControlSet\Control\SecurityProviders\SCHANNEL\Protocols\TLS 1.2\Client - If the tree ends at “Protocols,” create “TLS 1.2” and “Client” keys under “Protocols.”
- Create the “DisabledByDefault” DWORD and set its value to 0.
- Navigate to:
- Restart your computer and run the Media Creation Tool again.
Solution 2: Delete the Software Distribution Folder
The software distribution folder stores files required for Windows updates. Sometimes, conflicts within this folder can hinder the upgrade process. To resolve this:
- Open File Explorer and navigate to
C:\Windows\SoftwareDistribution\Download. - Select all files and subfolders within the folder and delete them.
- Open Command Prompt and run the command:
wuauclt.exe /updatenow. - Try running the setup again.
Solution 3: Perform a Clean Boot
Application conflicts during startup can also trigger error code 0x80072f8f-0x20000. Perform a clean boot to resolve this issue:
- Search for “msconfig” in the Start menu and click on “System Configuration” in the search results.
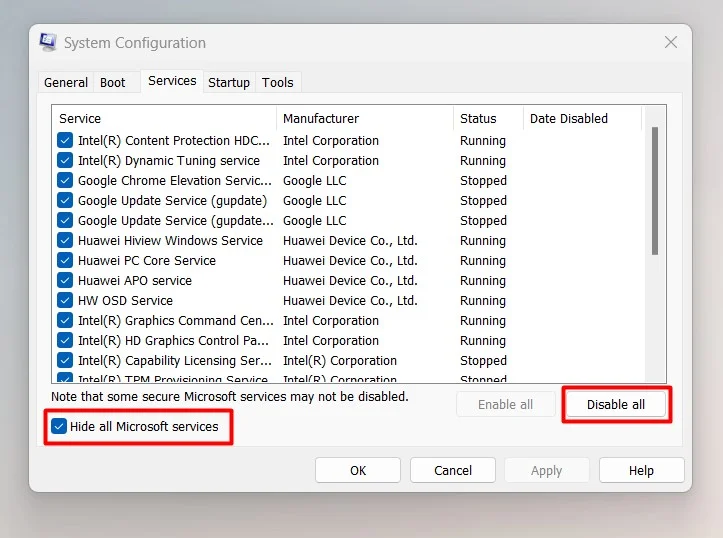
- In the System Configuration dialog, go to the Services tab and check “Hide all Microsoft services.” Then, click “Disable All.”
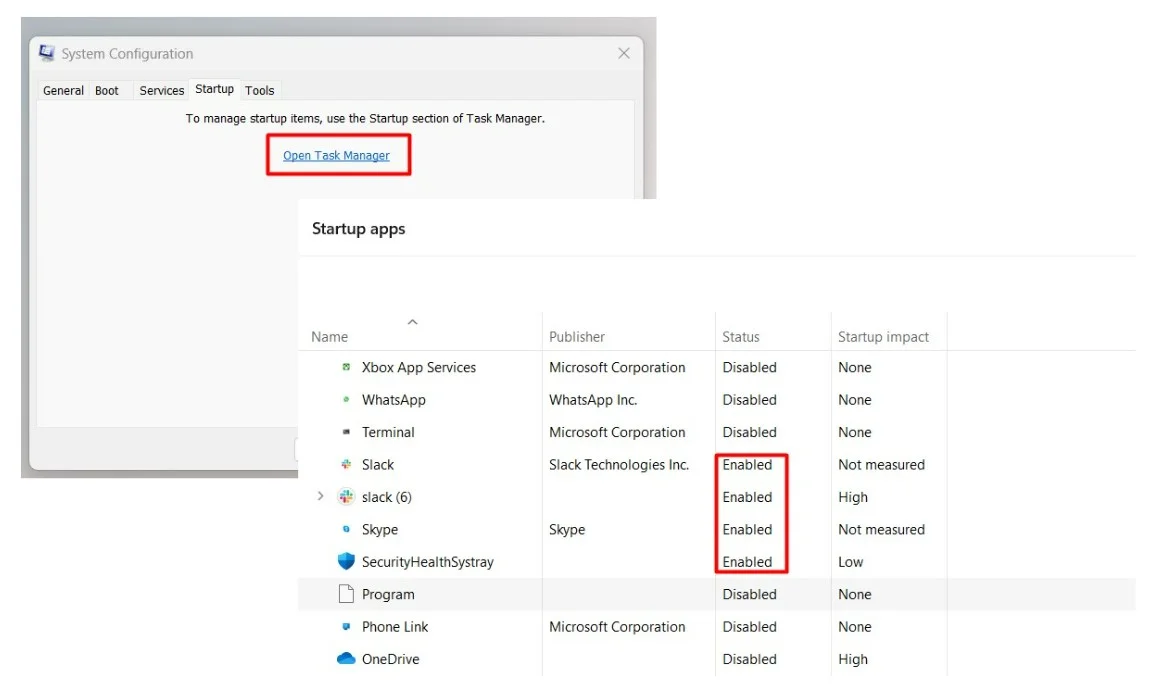
- Switch to the Startup tab, open Task Manager, and disable each enabled program.
- Click “OK” in the System Configuration dialog, restart your computer, and try the upgrade again.
Solution 4: Use the Windows ISO File
If the previous solutions didn’t work, consider downloading the Windows setup file manually and running the upgrade. Here’s how:
- On your mobile browser, go to the Microsoft download page and download the Windows 10 ISO file. Ensure you have at least 6 GB of free storage on your mobile device and computer.
- Transfer the ISO file to your computer and extract it using a program like WinZip or 7zip. Some Windows versions can mount the ISO file as a virtual DVD.
- Open the extracted folder and double-click on the Setup file. Follow the on-screen instructions to complete the upgrade.
In conclusion, error code 0x80072f8f-0x20000 can be resolved through these comprehensive steps. If you still encounter issues, consider using a PC repair tool to diagnose and fix any underlying problems. Happy upgrading!
Also read: No Response From Gameranger Server Error Fix
Frequently Asked Questions
- What causes error code 0x80072f8f-0x20000 in Windows Media Creation Tool?
- The primary causes are the lack of support for TLS 1.1 and TLS 1.2, conflicts in the software distribution folder, or third-party application interference.
- How can I enable TLS 1.1 and TLS 1.2 in Windows?
- Follow the steps in the “Enable TLS 1.1 and TLS 1.2” section of this guide to enable these protocols in the Windows Registry.
- What is the software distribution folder in Windows?
- The software distribution folder is used by the Windows Update client to store files required for updates. Deleting its contents can resolve update-related issues.
- What is a clean boot in Windows?
- A clean boot involves starting Windows with a minimal set of drivers and startup programs, which can help identify and resolve software conflicts.
- How can I use the Windows ISO file for an upgrade?
- Download the Windows ISO file, transfer it to your computer, extract it if needed, and run the Setup file to initiate the upgrade.
- Are there any risks involved in modifying the Windows Registry?
- Yes, modifying the Windows Registry carries risks. It’s a sensitive part of the operating system, and incorrect changes can lead to system instability. Always create a backup before making changes.
- What should I do if none of these solutions work?
- If the issue persists, consider using a PC repair tool to diagnose and fix any underlying problems that might be causing the error.
- Can I keep my files and applications during the Windows upgrade?
- Yes, you can choose to keep your files and applications during the upgrade process. However, if the error persists, you might need to consider the “Remove everything” option. Ensure you back up important files before doing so.
- How can I prevent similar issues in the future?
- Regularly update your Windows OS and keep your system drivers up to date. Additionally, maintain a clean and organized file system to minimize software conflicts.
- What is the significance of TLS 1.1 and TLS 1.2 in the Media Creation Tool?
- TLS 1.1 and TLS 1.2 are security protocols used for secure communication with Microsoft’s servers when downloading setup files. Enabling them ensures a smooth upgrade process.