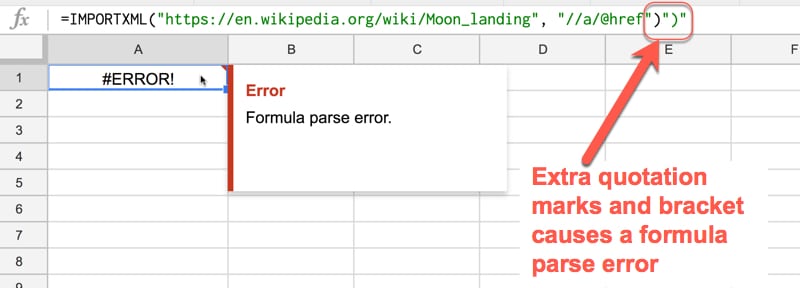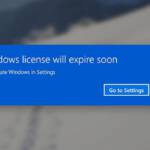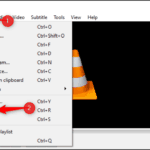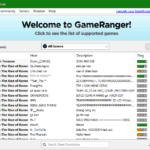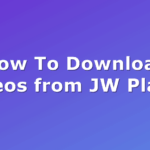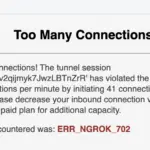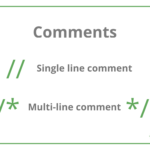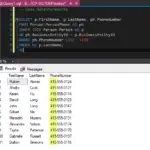When you are trying to edit, organize, and/or analyze different types of information, you will probably end up using Google sheets. So, what if you’ve just put your formula on google sheets and instead of getting a desirable result you get an Error message pop up.
It is very heart-breaking. However, there is a way or rather ways, you could fix it and continue to enjoy the benefits of Google sheets.
In this article, I’ll guide you through the necessary steps to ensure you not only fix this error but also, prevent future errors.
Why My Formula Is Not Working In Google Sheets?
If your formula is not working in Google sheets, it means that Google sheets do not understand your formula. If it can’t understand your formula, an error message will pop up – which is called a Formula Parse Error, instead of giving you the result.
Some of the reasons google sheets are unable to understand formulas range from misspelled words to the omission of necessary figures. The first process to fix a google sheets formula parse error is identifying what’s causing it and we will help you do exactly that.
Here are some minor reasons why your formula may not be working;
- You’re are trying to parse data from a corrupted or missing file.
- The data on the file you are trying to parse can not be read by your computer.
- There isn’t enough space on your hard drive or removable disk.
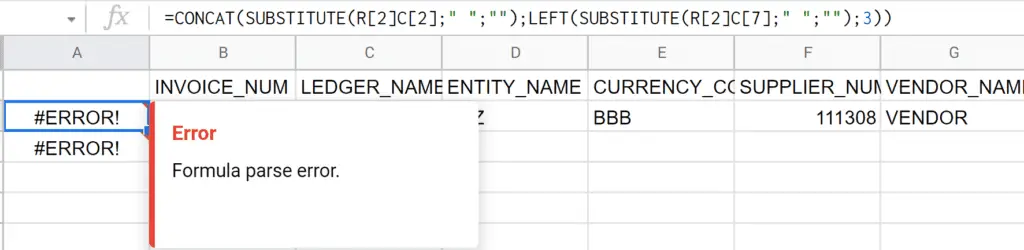
How Do You Fix Broken Formulas In Google Sheets?
If you are getting a formula parse error, you may have probably done one of the above. If you’ve identified where your error is, we can move forward to correct it.
Below, I have listed ways you can fix broken formulas in google sheets that are caused by the problems listed above.
- If the reason you’re getting a formula parse error is that you’re trying to parse data from a file that is not there, try getting another file from another source. If that doesn’t work, proceed to the next step.
- Sometimes computers or operating systems can fail to read data in files and when that happens when you are parsing, you’ll get an error notification. To fix this, ensure the program you are using is up to date or find a file that can be read by your computer.
- Lack of space on your drive can also lead to a formula parse error. So before parsing data, ensure your drive has enough space to allow this process to run smoothly.
If you have done all the above and you are still getting a formula parse error then your problem may be a result of a slightly more complex issue.
Below is a list of other formula parse errors and their respective solutions.
1. #DIV/0 Error
When you divide a figure by zero in google sheets, you will get a #DIV/0 error. This is because technically, a number or figure cannot be divided by zero.
How Do I Remove A #DIV/0 Error In Google Sheets?
The first step to fix a #DIV/0 error is by determining where the zero is coming from and once you’ve figured out the base of your problem, correct it and then try reparsing. You can easily identify this by highlighting the problem and a pop-up will show up with details.
2. #NAME? Error
If you’ve written a formula that is incorrect, you’ll get a #NAME? error. This may be as a result of a misspelled function name.
How Do I Remove A #NAME? Error In Google Sheets?
To fix a #NAME? error, ensure function names in your formula are not misspelled. The function helper wizard can help you identify where you’ve erred and also help you to avoid future mistakes
You can also always counter-check your formulas to ensure you have made no omissions of necessary characters like quotation marks or other figures necessary in successfully parsing data.
3. #NUM! Error
This formula parse error pops up when you have included invalid numbers in your formula. An example of this would be trying to find the square root of a number that is negative.
How Do I Remove A #NUM! Error In Google Sheets
Upon committing this err, the message pop-up will have details on where you have erred. You can then proceed to rectify that problem by ensuring the numbers you have in your formula are all valid.
4. #REF! Error
Usually, when you try to reference your formula to a cell that is not there, you’ll get a #REF! Error. This may be if the cell you have referenced in your formula has been deleted and is hence missing.
How Do I Remove A #REF! Error In Google Sheets?
To resolve this, pinpoint the missing cell and you can thereafter reference your formula to an existing cell to avoid this error. You could also avoid deleting cells until you have completely received a result of the underlying data you’re trying to parse.
5. #VALUE! Error?
The #VALUE! Error occurs when you try to solve an impossible mathematical problem. An example would be, trying to do a mathematical operation on a text instead of a number.
How Do I Remove A #VALUE! Error In Google Sheets?
First, try to determine where you’ve gone wrong and the error notification will help in identifying that. Try also looking for unnecessary spaces within the cells since this could also lead to a #VALUE! error.
Once you’ve located the problem, you can now easily resolve the issue by; doing mathematical operations on numerical values only or clearing unnecessary spaces between values.
Conclusion
If you had a formula parse error and you have followed the above guide on how to fix it, you probably have. Knowing these basic details is a major step into becoming a google sheets pro.
If you haven’t resolved your issue to this point you can try contacting Google support and they will give you the way forward.