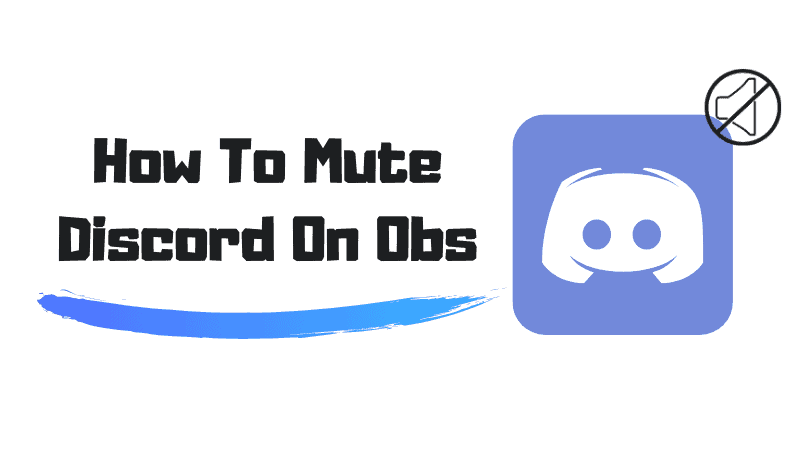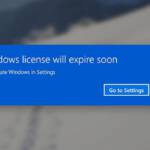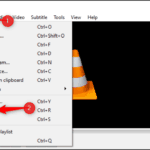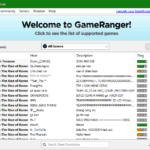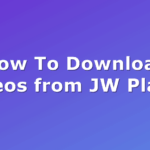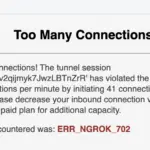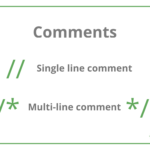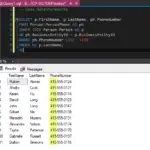How To Mute Discord On Obs:- Nowadays, a lot of streamers have started using Discord to communicate with their friends or teammates while streaming. Discord is mainly targeted towards gamers who would like to have a voice chat facility while playing games, however, a lot of other people have also started using it. In today’s date. a lot of streamers use Discord to communicate with their audience and teammates in games.
Likewise, OBS, which is probably the most preferred software by streamers to stream their gameplay online. Usually, a lot of streamers combine Discord and OBS during their streams, which in return gives more immersion to viewers, since you will be able to communicate with them via Discord. Without integrating Discord on OBS, you won’t be able to communicate with other users, therefore, a lot of people have to use it.
Of course, it’s a good idea to combine both Discord OBS for a seamless streaming experience. However, sometimes, you might want to simply mute Discord on OBS if there is any shouting from your friends or too much noise in the background. But, unfortunately, a lot of people do not know how to do it, if you’re also one of them, you’ve come to the right place. This tutorial will teach how to mute discord on OBS without any hassle.
How To Add Discord Audio On OBS
Chances are, you might have already added the Discord audio to your streams on OBS. In case if you’re new to the OBS software and wondering how to add discord audio to your stream, then here are the steps that you can follow in order to add the Discord on OBS.
- Firstly, launch the OBS software on your computer or laptop and wait for a couple of seconds.
- In the OBS software, you need to select the scene to which you want to add the audio.
- Now click on the (+) icon located at the bottom left corner of the Sources panel to proceed.
- Select the “Audio Output Capture” option on the next screen and wait for a few seconds.
- A new pop window will show up asking you to create a new source or use an existing source.
- Select the “Create New Source” option and make sure to name it as Discord for easy reference.
- On the next screen, click on the dropdown menu and select the “Discord” source to proceed.
- That’s pretty much all, make sure to save the changes and you’re all done!!
Once the changes are saved, you will start hearing your Discord teammates on OBS. This way, you can add Obs Discord audio to your stream via OBS whenever you want without any hassle.
How To Mute Discord On Obs
Combining discord audio on OBS is definitely helpful if you’re playing online games and would like to communicate with your teammates for better coordination. But, if there is too much noise coming from your friends or if you ever feel the need to mute the Discord audio on OBS, then you should know how to do it. You can perform the below-mentioned steps to quickly Mute Discord in Obs stream.
- During your stream, open up the OBS software and wait for a few seconds to get started.
- Navigate to the “Audio Mixer” panel located at the bottom of the interface to proceed.
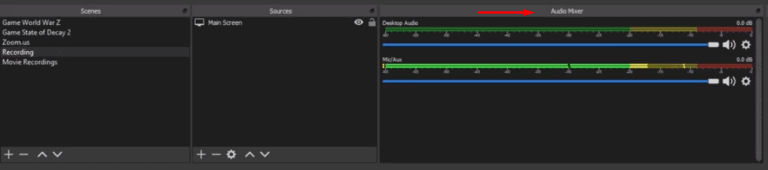
- Select the Discord audio in the “Audio Mixer” panel and adjust the volume using the slider.
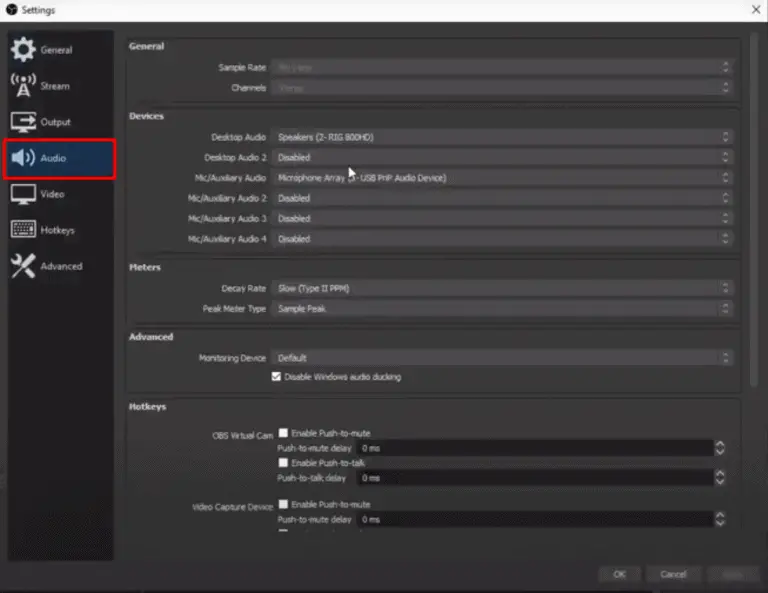
- To completely mute the audio, simply move the slider all the way to the left in the Audio Mixer panel.
- That’s it, the audio coming from Discord will be muted on your stream.
In order to get the audio back, you simply need to move the slider to the right in the audio mixer panel. If you wish to completely remove the source, then go to the sources panel and delete the “Discord” audio. Don’t worry, you can add it back again if you want in the future.
Frequently Asked Questions
Q:- Do I have to restart the stream in order to mute the discord audio on OBS?
A:- No, you don’t have to restart your stream or anything. Simply fire up the OBS software on your main desktop and move the discord audio slider to the left in the audio mixer panel
Q:- I want to completely remove the Discord audio source, how to do it?”
A:- If you want to remove the discord audio source altogether instead of just putting it to mute, then try these steps.
- Open up the Sources Panel in your OBS software.
- Select the “Audio Output Capture” option from the menu.
- Under the “Device” option, select your Discord source.
- Hit the delete option to completely remove the source from your OBS.
Q:- Will there be an issue if I mute Discord audio on OBS?
A:- No, there won’t be any issues if you mute the audio coming from Discord. However, you can’t communicate with your teammates or audience as you won’t be able to hear them.
Final Words
OBS is fairly simple to use streaming software, which is why a lot of streamers use it regularly. But, sometimes, you might yourself lost after seeing so many options and sliders in the software’s interface. Hopefully, you were able to mute the discord audio on OBS. Follow the steps for How To Mute Discord On Obs and enjoy stemming. In case if you need help with anything else or have something to ask, then use the comment section provided below.