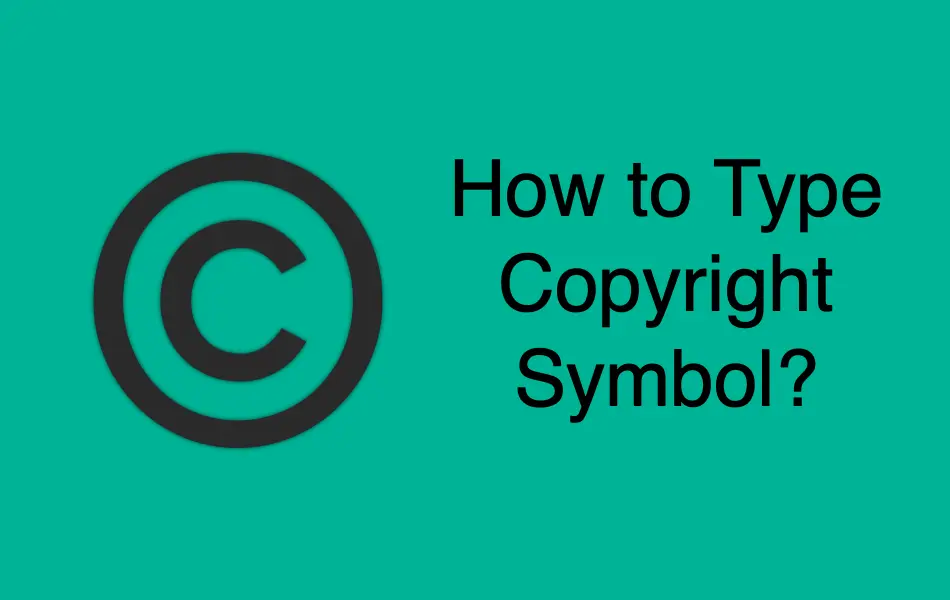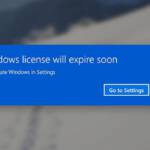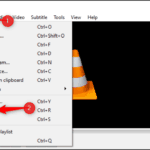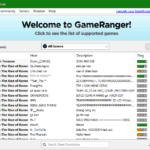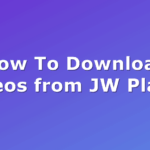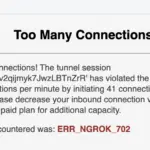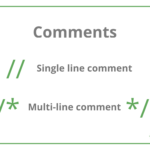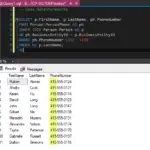Annoyed by the constant need to copy & paste the Copyright Symbol? It’s a symbol that we see every day. Copyright Symbol © (also written as (c) and Copr.) is a sign which indicates the proprietary status of an intellectual property. The symbol is composed of a letter C inside a full circle. But do you know how to type it?
iPhone (iOS)
The copyright symbol on iPhone is on the emoji keyboard. To use it, switch to the emoji keyboard and go to the section marked with a musical note, a percentage sign, and two other symbols. Find the symbol and tap it.

Android Phone
On an Android device, you can easily find the copyright symbol on the Numbers-and-Symbols keyboard. Just switch to that keyboard, locate the symbol and tap it.
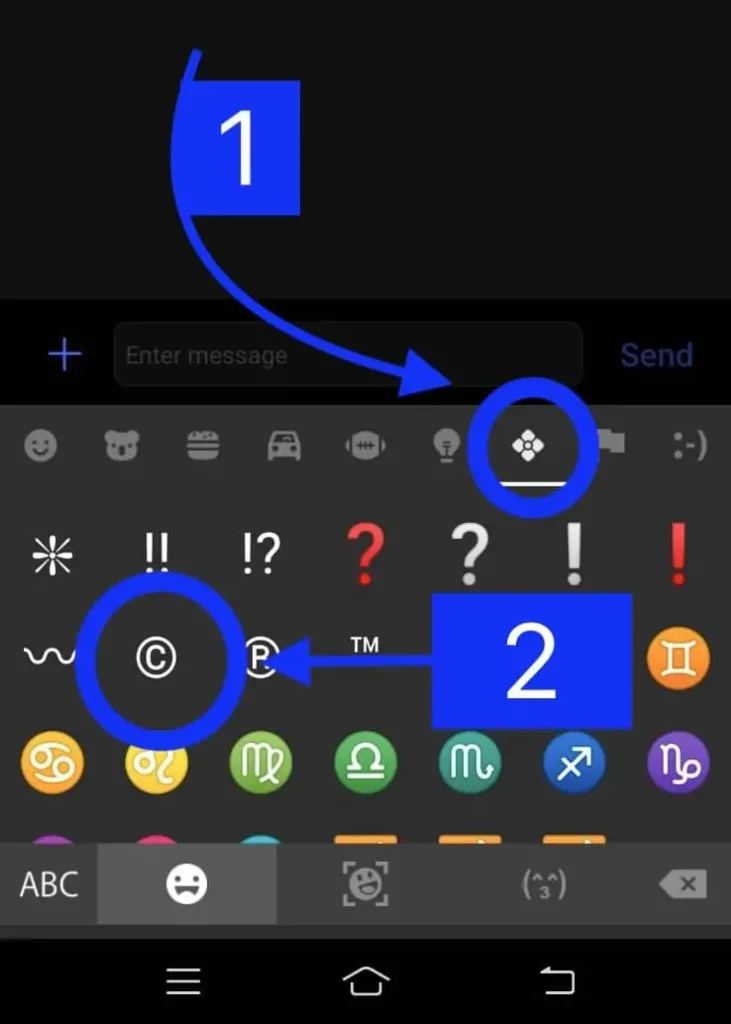
Copying the Symbol from the Web
Alright people, hold your horses. We do know this is the most basic thing to do and most of you might be using it as well, but the keyword here is ‘most of you’. Also, since it is the most basic way to use the copyright symbol. We thought to get it right off the bat.
Search for ‘copyright symbol’ from your preferred choice of browser.
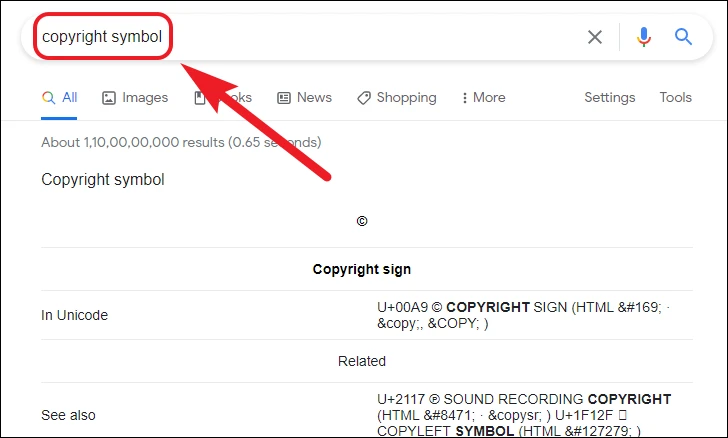
Now, whilst holding the secondary click on your trackpad or mouse, drag the cursor across the copyright symbol to select it. Now, press command+C (if you are on a macOS device) or press ctrl+C (if you are on a Windows Device) and paste it as per your requirement.
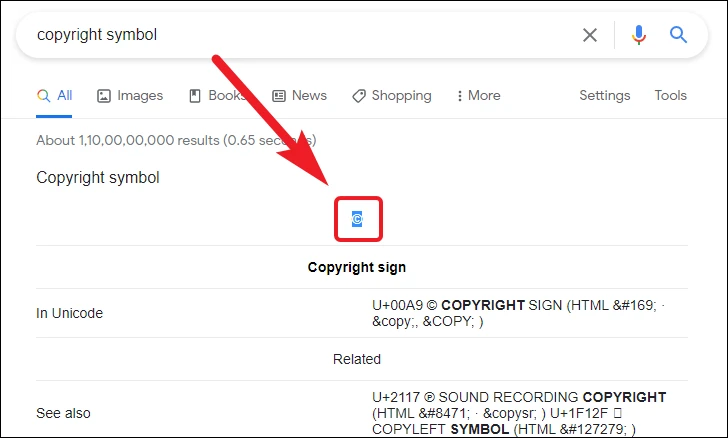
Windows Computer or Laptop
There’s not as much going over in Windows as compared to macOS for the copyright symbol. Though, let’s see what Windows has in its bag of tricks.
Using Alt-Code
To insert the copyright symbol using Windows Alt-Codes, press Alt+0169, using the numeric pad present on your keyboard. This will insert the symbol at the current cursor location.
Using Character Map
Go to search box present in the Windows taskbar and type ‘Character Map’. The search box will be located at the left bottom corner of your screen.
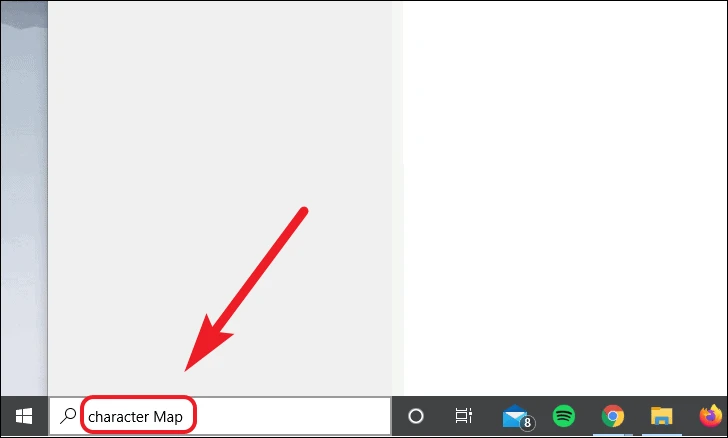
Now, click to open the ‘Character Map’ from the search results.
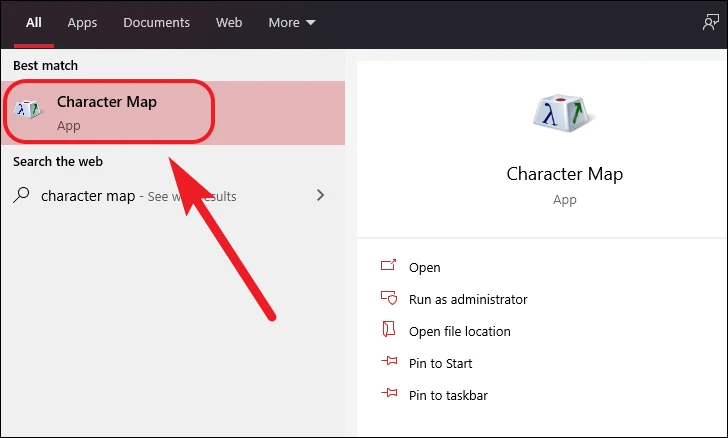
After that, click on the checkbox preceding the ‘Advance View’ option. Next, type ‘copyright’ in the ‘Search for:’ option and hit the ‘Search’ button to locate the copyright symbol.
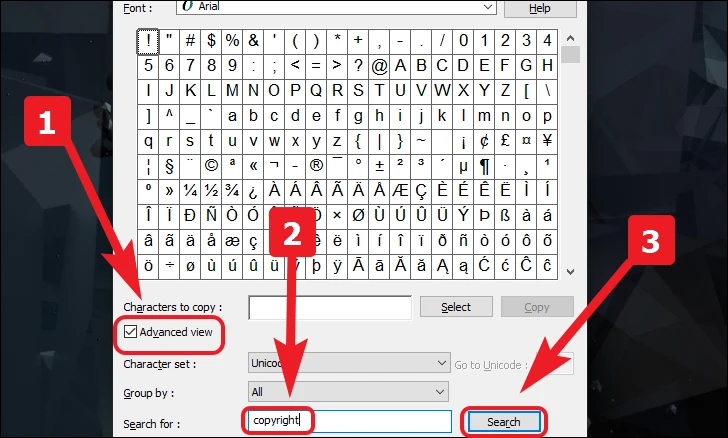
Once located, tap on the ‘Select’ to confirm selection and then click on the ‘Copy’ button to copy your selection. After that, you can paste the symbol as per your requirement.
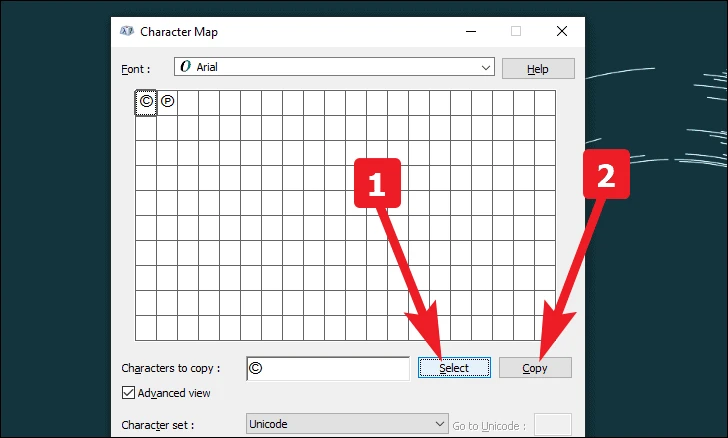
Mac (Macbook Pro, iMac)
Typing symbols in Mac is simple because the keyboard combinations are easy to remember. Simply press and hold the Option key then, press G.
Again, here’s the shortcut: Option + G.
Using a Custom Text Shortcut
macOS allows you to create custom text shortcuts, which use a pre-defined set of letters arranged by the user to easily type in wherever required. Thus, making this option superior to both ways mentioned above as this one doesn’t require you to copy+paste or always search for a symbol from a list.
First, open ‘System Preferences’ from the dock or the Launchpad on your macOS device.
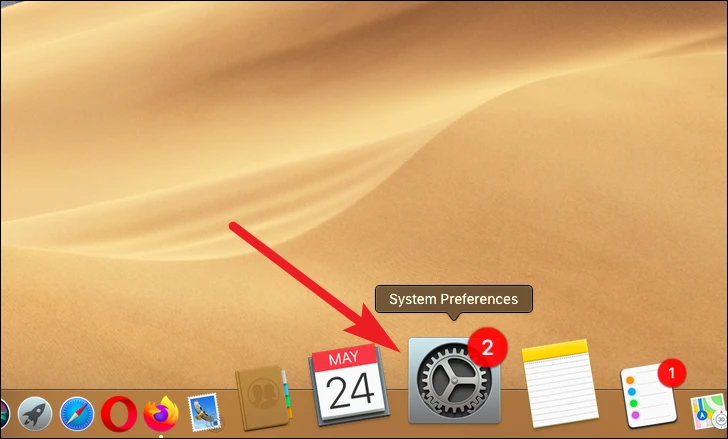
Next, click on the ‘Keyboard’ preferences from the available options.
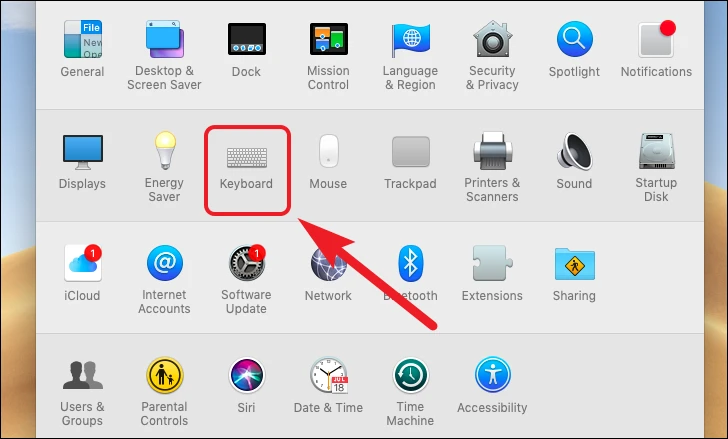
Now, move to the ‘Text’ tab.

After that, and click on the ‘+’ option from the left bottom corner of the pane. You can copy and paste the copyright symbol from the web in the ‘With’ section of the window, and give an appropriate key combination to trigger the shortcut.
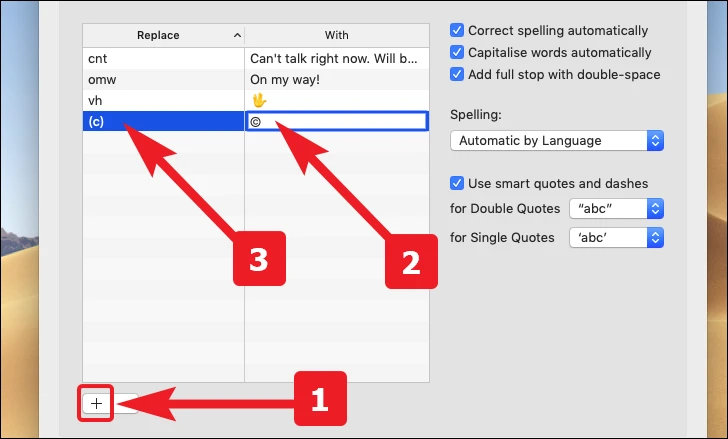
Using an In-built Shortcut
You read it right, there is an in-built shortcut to paste the copyright symbol on Mac. The very next thing that pops up in your mind would be on which app this shortcut works? Well, on every app!
To paste the copyright symbol without summoning the Character Viewer or making any keyboard shortcuts. Simply press option+G, and that’s it. The copyright symbol will be at your service right then and there.
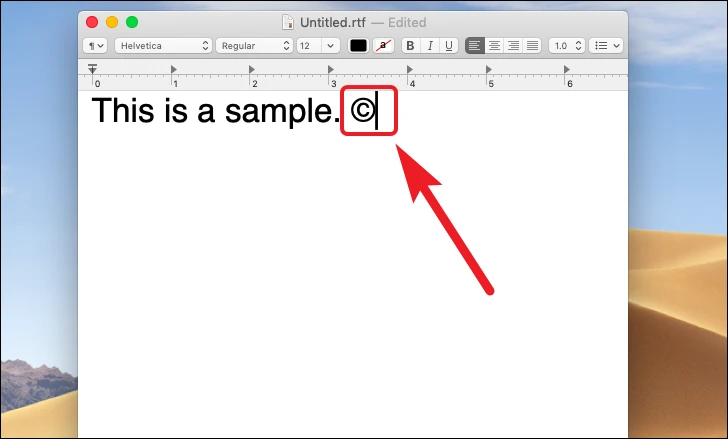
HTML Copyright Symbol
You can create an HTML copyright symbol using the © or © symbol codes. These are often enclosed within a para
The syntax for the copyright symbol is:
<p>© 2021 adcod.com</p>
This displays the following text:
© 2021 adcod.com
We could also use the © to achieve the same goal. The ampersand and semi-colon must be specified. Otherwise, the copyright symbol will not embed onto your web page. This is because © and © are special HTML characters.
When creating a web page, it’s often a good idea to claim ownership of what you create. This will give you some legal protection of your work. To claim ownership, use a copyright notice in your footer to protect your or your client’s material. You may want to use a copyright symbol to make your claim of ownership explicit.
Copyright HTML Reference
The following table illustrates the different ways you can create an HTML copyright symbol in your code:
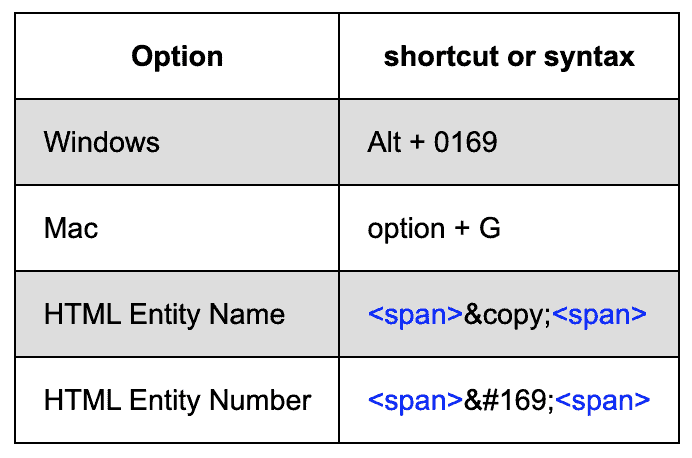
On a Windows or a Mac machine, there are special shortcuts you can use just to create the actual character itself. Alt + 0169 will get the copyright character (©) on Windows, while it is option + G on Mac.
Use the HTML Entity Name or Number to create the special character. Wrap © or © in a set of <span> tags and get the same result.
Microsoft Word
There are multiple ways on how you can type the copyright on Microsoft Word. All these methods are written below and you can follow whichever is easier for you to remember.
The easiest way is to type C inside a parenthesis (C). Word will autocorrect it to ©. This works on Word on a Mac computer too.
You may also use any of these codes:
- Press down the Ctrl and Alt keys then, press C.
- Type 00A9 then, press Alt + x. Remember that there should be no space in between typing the code and pressing Alt + x.
If you have a hard time remembering these keyboard combinations and codes, you can always use the symbols menu.
- On the Insert menu, click Symbol.
- Click More Symbols. A dialog box with different symbols you can use would appear.
- Find © and click it. Then, click Insert.
The symbol you clicked should now appear on the document you’re typing in.