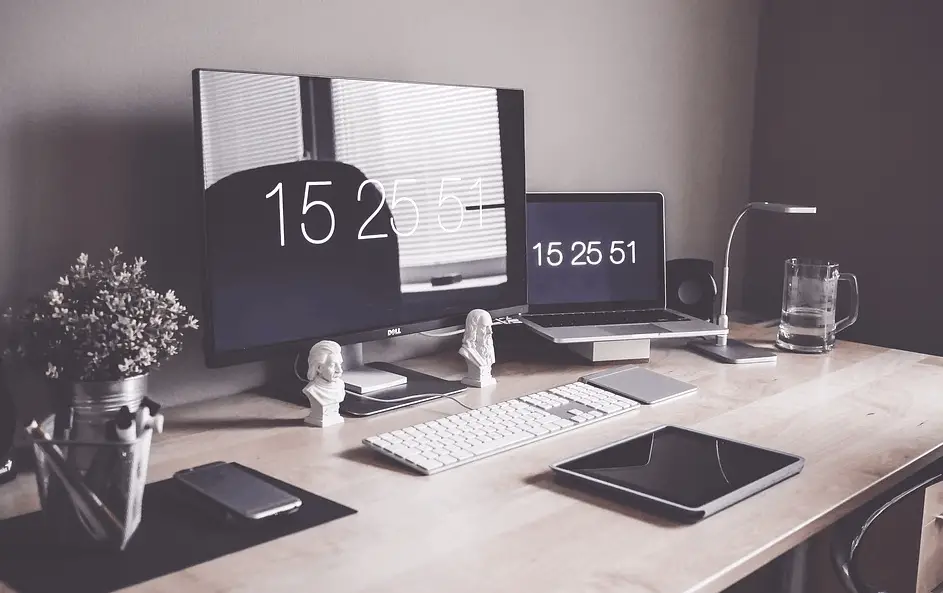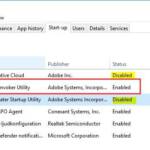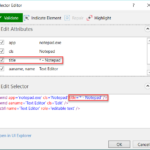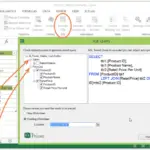If you have Windows 10 on your laptop, sometimes external display is the best method to increase your productivity and improve the job you are doing. Sometimes then you are working on the computer. You need to work with a lot of data and multiple tabs, so the external monitor is the best and most effective way to do the job. We all know that using a second monitor is the most effective way to work with video editing or big data. It’s even suitable for copyrighters on one screen they read about the product. On the other, they are writing a new inspiring and selling text.
To set up an external second display is usually just a plug-and-play job, but there are some Windows 10 errors, and the second monitor is not working or even not detected. So in this article, we will provide information to fix this problem, including manually identifying the monitor, hardware troubleshooting, and updating your drivers.
Windows 10 cannot detect the second monitor
Before we start, we need to make sure that your Windows 10 version has all the latest Windows Updates installed, your second monitor hardware is working, and that you have set up the dual monitors correctly.
1] Update Driver software
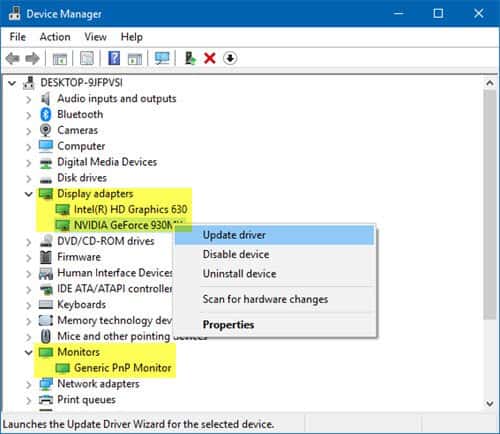
More often than not, the inability of Windows to find the second monitor has to do with the video card. It can’t detect the second display because the video card or graphics card does not have the latest drivers installed. So you need to update the drivers for Display adapters and Monitors … maybe you need to update or reinstall your NVIDIA driver. So update the device drivers and see.
If updating the drivers doesn’t work, you can re-install them:
- Go to Windows key + X key and then, choose Device Manager.
- Find the concerned in the Device Manager Window. If you see a yellow exclamation mark against it, right-click on it and select Rollback to rollback the driver.
- If that option is not available, right-click on it and select Uninstall. Restart the system.
- Open Devices Manager again and select Scan for hardware changes to install the driver.
2] Manually detect Monitor settings
If your operating system cannot identify the other monitor, right-click on Start, Select Run, and type desk.cpl in the Run box and hit Enter to open the Display Settings. Usually, the second monitor should be detected automatically, but if not, you can try catching it manually.
- Click on the Start button and then on the gear like a symbol to open the Settings app.
- Go to System and in the Display tab, under the Multiple Displays column, click on “Detect.” This button helps the OS detect other monitors or displays, especially if they are older models. You can also connect to a wireless display here.
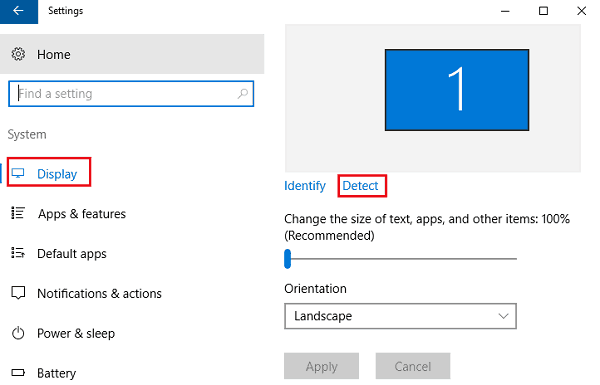
Also, make sure that the bar directly below is set to Extend these displays.
3] Hardware troubleshooting
- Try changing the HDMI cable connecting the second monitor. If it works, we know the previous cable was faulty.
- Try using the second monitor with a different system. It would help isolate whether the issue is with the monitor or the primary system.
- Run the Hardware & Devices Troubleshooter and see.
4]Change your monitor frequency
Some times the problem may be because of rate of current monitor is too high! To change this, follow these steps:
-
-
- Open the Settings app. You can do that quickly by using Windows Key + I shortcut.
- When Settings app opens, navigate to System section.
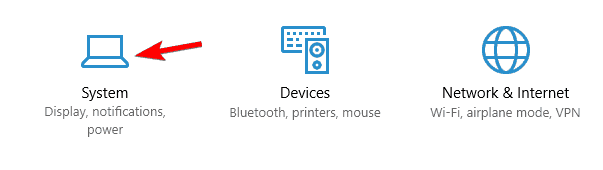
- Scroll down to the Multiple displays section and click on Display adapter properties.
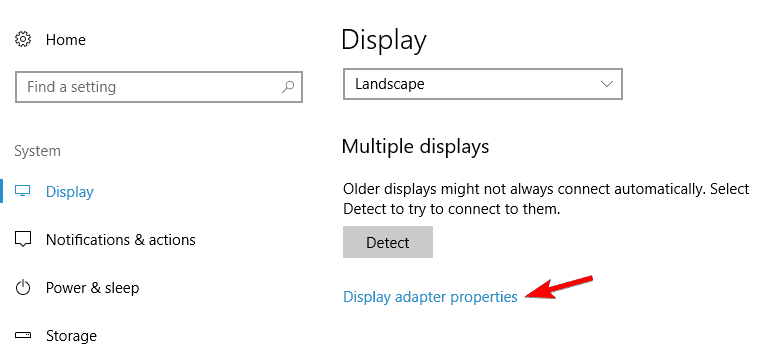
- When the Properties window opens, navigate to the Monitor tab. Set screen refresh rate to 60 Hertz and click on Apply and OK to save changes. If your monitor is already set to 60 Hertz, select a different value, and then return it to 60 Hertz. Keep in mind that not all frequencies are compatible with your monitor, so if you want to avoid causing damage to your display, use the rates recommended by the manufacturer.

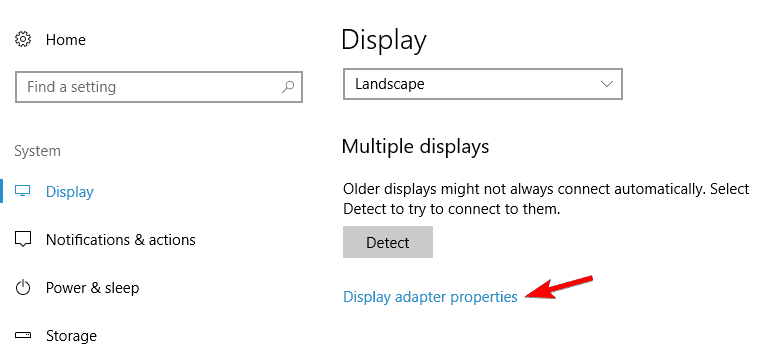
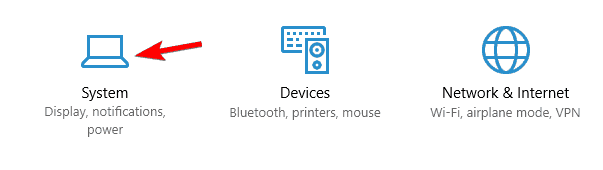
-
After doing that, you should be able to use your second monitor. If you’re using driver software such as Nvidia Control Panel or Catalyst Control Center, be sure to change your monitor frequency using these tools as well.