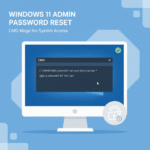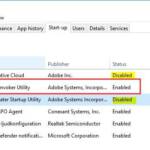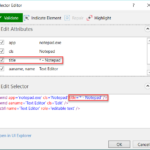How to speed up Windows 10 tips. Here You see all computer and laptop speed up tips for windows 10. like hp laptop, Lenovo laptop, dell laptop, Asus laptop
Tip Number 1
So to start off, this one is probably going to make a difference if you do have a very low-end computer, or an old one, or like an old laptop, and that is to turn off visual effects in Windows.
Now you can get to this by going to start, and then typing in “performance”, and then going to “Adjust the appearance and performance of Windows”, and then check “Adjust for best performance”.
And what this will simply do is remove a lot of fancy animations, maybe graphical effects. So Windows probably will look a little bit uglier, but it may seem a little bit snappier because you’re not like waiting for animations and stuff like that, so again this will be for very low-end hardware with very low graphics power,
this could make a difference, but if you have a reasonably powered computer, it probably won’t make a huge difference, so you may just prefer Windows to look nice when you’re using it and not choose this.
Tip Number 2
This one will only actually apply if you have multiple operating systems installed, so if you don’t you can just ignore this one, but maybe listen to it if you’re interested.
So you may know when you dual boot a computer, usually it will give you an option to select which operating system you want to boot to, and it will spend a certain amount of time at that menu, and you can actually reduce that so it doesn’t take like 30 seconds by default to boot up.
And you can go to the settings to change this by going to start, and then typing in “This PC” and then on that, click “Properties” on the right side, then go to “Change Settings” (Or “Advanced System Settings”), Advanced, and then Startup and Recovery, and then go to the settings on there.
And then look for the setting here called”Time to Display list of operating systems” and you can change this from 30-second default to maybe something like 10, and that will just save as much time as you shave off.
But again if you know you don’t dual boot operating systems, it’s probably to just not mess with those settings at all.
Also read: error code: m7111-5059
Tip Number 3
The next thing you can try is to make Windows-use a high-performance power plan.
You can get to this by going to the start menu, and then settings, and then System, Power & Sleep, and clicking Additional PowerOptions, and by default, this will show as Balanced, but there will be other options likely showing up here.
And High Performance maybe the one you want to consider, especially if you’re on a desktop. Now if you’re using a laptop that’s always plugged in, you can also choose a high performance, but just be aware if you’re using a laptop that is not plugged in running off the battery, then this will probably severely drain the battery life.
So in that case you may not want to change it, but if you are running off AC power, high performance is probably the best if your computer is noticeably slow most of the time. Also, keep in mind though this will make it so your CPU will run at a higher clock by default all the time.
So if you’re concerned about energy usage, or maybe you have really bad cooling in your computer, you may notice it running hotter, and the fans running faster, so if you do notice that and don’t like it, you can, of course, turn it off of high performance back onto balanced. But if you don’t notice any issues of it running at a higher heat, and it probably won’t even be that big of a difference, you can just keep it on high performance, that’s what I do on my main computer.
Tip Number 4
The next thing you can try is either disabling or limiting Windows search indexing. So you can get to this setting by going to Settings, and then Search, then Searching Windows tab, and you can either set this to classic, to greatly reduce the number of files indexed.
It will only be able to search within libraries and desktop, so it’s not going to search for everything else on your computer.
If you set it to enhance, I think that might be the default in newer installations of Windows, it’s going to search other files beyond just the libraries. Now this will probably make a bigger difference if you have a lot of files and you’re running off a hard drive as opposed to an SSD.
If you are using an SSD it might not make that big of a difference. But it’s still worth trying, but be aware if you turn this off, and then turn it back on, when Windows goes to re-index everything, it might slow down your computer for a little while, while it has to re-index everything.
So just be aware of that. But you may notice a difference if you disable it completely on lower-end computers and you don’t do a lot of searching for files. You kind of already knows where everything is it might be worth it to just turn it off.
So it’s not chugging through files all the time.
Tip Number 5
Now, the next feature we can take advantage of is called ReadyBoost you may have heard of it, but it allows you to insert a USB drive and kind of use that as extra, slower RAM.
So basically Windows may use this to store commonly used files on the thumb drive. Or I don’t know, offload some RAM onto it if you don’t have a lot of RAM and the idea is instead of using virtual memory on the hard drive, (if you’re using a hard drive that’s very slow)
if you use a USB drive because it’s flash memory, that may be even faster, and that way you can get some potential extra speed if you are always running out of RAM and you have a slow drive.
Now to use this feature, you’re going to have to insert a thumb drive into any USB port on the computer and I believe it should be between 1 gigabyte free and 32 gigabytes free.
And there can I believe actually be files on it already, Windows will kind of separate out some data and reserve it. But in any case, after you put in the drive you go to this PC where it lists all the drives inserted, you right-click on the flash drive and then hit properties and then go to ReadyBoost.
If your computer is fast enough where it would not benefit from this at all, like on my computer, it will tell you so and I’ll tell you it’snot even worth it don’t even bother, but if you do have a computer that could potentially benefit from it, you’ll have several options.
So you can select either dedicate this device to ReadyBoost in which case I believe it may wipe it or you may have to wipe it yourself first, or you can just hit “use this device” and then select an amount to reserve for this feature.
Again, this feature will probably only make a difference if you do not have a lot of RAM in the first place.
So either you have 4 gigabytes or potentially less, or you have less than 8 gigabytes, but you still use a lot of RAM, something like that, and your computer is constantly just running up against that limit and needs other places it to store it, and your hard drive is not very fast for the “page file”, which we’ll talk about next.
So it might help if you have a very low-end computer, but if your computer is reasonably fast with RAM at least then this might not benefit you, but it might still be worth trying.
Also read: what is gc invoker utility
Tip Number 6
Alright, now the next thing we can try is to increase the page file size in Windows.
I’ll try to explain how this works.
Kind of like the same idea with ReadyBoost, page file is a much older feature and it’s kind of the same thing where if your computer starts to run out of memory, it will start storing temporary files or commonly used files that it still needs to access frequently in so-called “page file” or a dedicated area of the hard drive instead of the RAM.
It will kind of again offload things from the RAM onto the hard drive. And use that instead, but of course, a hard drive is many many many times slower than RAM. So it’s kind of like a last resort.
But if you don’t have a lot of RAM then you kind of still need to use this regardless. So what will happen is if you don’t have enough ram and you don’t have even enough page file size as a backup, then your computer will run extremely slow.
So you want to make sure that your page filesize is definitely big enough to use everything that it needs to.
So to change these settings, what you need to do is go to start menu, again we’re going to do it similar like before, type “This PC” and then go to the properties there.
Go to “Advanced System Settings” the Advanced tab, under Performance, go to settings, and then the Advanced tab here and then look fora “virtual memory” and then click change.
By default, it will probably already say “Automaticallymanaging paging file size for all drives”. So if you do want to change this, you can just uncheck that. Then you’re going to want to look for the drive labeled “system managed” and just click on that and this will show you some information about how big the page file size is, and based on this you may decide to change it or not.
If the page file size is already about as big as your memory (your Max RAM memory), that’s probably fine. But if it’s very small, then you can change it.
And you can do that by changing it to a custom size and then set the initial size to whatever is recommended and then the maximum file size to really as much space as you’re willing to afford, or if you want to leave this system managed one alone.
You can actually just add multiple drives if you have them and add an extra page file on an extra drive.
So you can just click on a drive with no pagefile and then also select “system managed size” or select “custom” so that way it will still manage automatically the size of it, you’ll just have an extra one in there.
And ideally, if you have an SSD, you would put at least one to be page files on an SSD, because it’s a lot faster than a hard drive and even faster than what you get from a ReadyBoost thumb drive.
So ideally a page file would be (at least one of them) on an SSD if you can afford it, but still having one that’s the proper size, even on a hard drive is better than nothing.
Tip Number 7
Alright now the next two are kind of related and it has to do with making sure there are no corrupted files within the Windows installation. And the first one is the System File Checker.
And this is a tool built into Windows that will automatically, like I just said, do a scan of the Windows files, check if there’s corruption or anything, and try to repair it automatically. So to do this, you’ll need to go to the command prompt.
So you can just go into the start menu Search”Command Prompt” or “CMD” and then right-click it hit run as administrator and will come up, and then you type in “SFC /scan now” and then just let it do its thing.
It might take a while like an hour or more potential, but you can do other stuff while it’s running. And then hopefully it’ll say that there are no errors found but it might come back with something and then try to repair it.
Hopefully, it will successfully repair it in that case. Now I can’t get into all the errors it may produce if something goes wrong. You’ll just have to Google that and try to fix it yourself. There’s too many for me to even potentially cover.
So at least if you run this and it does show something, you’ll know something could potentially be wrong.
Tip Number 8
Now after you run the System File Checker there is yet another command you can type in which kind of does a similar scan but a little bit in a different way but also do the same thing essentially, where else can for corrupted files and try to replace them with Windows update automatically.
So again, you’re going to want to open the command prompt and then type in the following command. I’ll put these in the description so you can just copy and paste them, but it’s “DISM.exe /Online /Cleanup-image /Restorehealth”.
And again go just run that let it do its thing and hopefully it will be able to repair any issues if it finds any at all.
Now one big thing to point out is after you run system file Checker and then the DISM command, let both run through, you probably want to restart and then run System File Checker again, and this is because both of the commands to do the scans may rely on files that the other one may have repaired.
So if the System File Checker was unable to repair something then when you ran the DISM that might have actually fixed a file that will allow the system file Checker to repair the next time you run it.
So that’s why you want to run both, and then run System File Checker again, and then hopefully that will fix it if there are any lingering problems.
And these are good commands to run every once in a while, even if your computer isn’t having issues because there might be some corrupted file that doesn’t really make that big of a difference but they start to add up over time and then before you know it you’re having issues.
So it’s good to just kind of keep on top of these and runs these cans to make it sure everything is always working well.
Tip Number 9
All right up next we want to take advantage of Windows automated maintenance.
Now, this is something Windows should run automatically really every day. But if it’s not working correctly, then that could cause issues.
So you can get to this by going to the start menu and then typing in a control panel and then going to System and Security, Security and Maintenance, and then go to the drop-down next to Maintenance.
Here you can check the last run date of the automated maintenance. So if it’s been a while you can go into the change maintenance settings and select a better time where the computer may actually be on.
I believe even if it sets to 2 AM by default then it’ll probably just run the next time window starts up, but that may not be happening if you notice that it hasn’t run in a while.
So just set it to a time where you know you might not be using a computer but it still on, or you can also click Start maintenance and it will just do it immediately.
And this just does some things like runs defragmentation on your hard drive if it’s required that sort of thing just to keep things up and up.
All right now if you have tried pretty much every single thing to get your computer running faster and it still does not, there is pretty much one last nuclear option, which is the feature called “Reset This PC” and if you don’t know how to reformat a hard drive, which would really be the best ideal scenario, but it is pretty complicated, resetting the PC is the next best thing.
And this will basically restore Windows to it’s kind of default state. It’ll I believe uninstall all programs, reset all settings, and stuff like that, but I believe it should keep your files intact.
It’s supposed to but of course, you always want to backup before doing something like this. So your library files will still be there but programs may not. So you might as well consider this a method to basically reinstall Windows and kind of start from scratch.
I am going to talk about some more obvious things that you should definitely do for even resorting to this but I did want to mention them first because they’re kind of obvious but still, you should try them before doing this but you do need to here’s what you do.
You go to settings and then Update and Security and then go to recovery, and then you’ll have the option to reset this PC. And it’ll kind of walk you through and tell how it works, but again do this as like a last resort.
All right now, we’re not done yet. T
hose were the 10 main things I wanted to mention this video because they’re not so obvious but they will still probably help.
But there are still some things you can try that may make a little bit of a difference probably not but maybe and then at the end, we can talk about some stuff that really should try probably first, but they are kind of obvious so I didn’t want to go through all of those at the beginning.
So the first thing you can try is to disable windows tips and tricks. So you can do that by going to settings, system, notifications, and actions, and then uncheck “get tips tricks and suggestions”.
And supposedly this may help because it reduces the amount of Windows tracking what you’re doing so it can provide tips for you. So I don’t know, may make a difference. The next thing you can do if you don’t use windows OneDrive is to stop that from starting up with Windows and syncing.
So you can do that by right-clicking on the taskbar icon for OneDrive and they go to settings, settings tab, and then uncheck where it says”start OneDrive automatically” and then if you don’t use this, then it’s not going to start up and start trying to sync and slow down your computer.
It’s just one less thing that starts up. Another thing you can try to at least get an idea of what may be causing your computer to be slow is do run a performance monitor report. nd you can do this by going to the Start menu and just typing “perform on /report” and this will then open up the performance monitor, do a scan of what’s going on with the computer for about 60 seconds. It will tell you that.
And then it’ll print out a basic report. And this won’t actually fix anything but you may get some hints as to what’s causing issues and slowdowns.
So you can look at like any big warnings or under the basic system checks if there are any issues with the drives or something that may tell you that or check the resource overview for anything obvious.
But these are things you really should try if your computer is running slow. These will probably make the biggest difference. But I’m kind of assuming most of you already tried these.
But if you haven’t these are some things you need to do. First of all, if your hard drive is getting filled up, even if it’s an SSD, you need to really free up as much space as you can so go through your programs, the list of programs under settings and then apps, and just uninstall anything you don’t ever use that’s just taking up space.
You can also use a program I really like called”WinDirStat” and this will literally show you the biggest files on your computer.
Then you can go in and delete it and it should be pretty obvious. The next thing, which I mean it’s pretty obvious, is to disable as many startup programs that you’re not using as possible.
So if you’re not going to at least uninstall a program you don’t use, at least have it not startup with Windows. And you can do this, it’s really easy by pressingCtrl+Shift+Escape to bring up the task manager.
Now, you can really easily go to the task manager startup tab. It’ll tell you everything that’s starting up with Windows. And these days it’ll even try to tell you which programs have the highest startup impact and use up the most resources.
This might not always be super accurate, but it’ll still give you a pretty good idea. So just go through here. If you know, you don’t use a program then you can just right click and have it not start with Windows.
If you’re not sure what a program is at all, it might not be the best to disable it because then you might be disabling something that kind of important. But if you recognize a program and you’re like, “oh I never use that”, then you can just stop it from starting up.
And that should make a really big performance increase, because not only will it speed up the start-up of your computer, but then it’ll reduce the number of things that are running in the background constantly because usually if something starts up with Windows, it’s never going away.
Tip Number 10
All right. Now the final tip I should mention is really good if your computer is running slow for like one time, one day but not usually, and that is to actually go into the start menu and hit “restart” as opposed to shutting down and turning it back on.
And the reason for that is that Windows 10actually does by default kind of like a hybrid hibernate / shutdown, where if you just shut down it actually saves a lot of the stuff still running onto the drive so it can retrieve that and then restore it into the RAM, and boot up Windows faster.
But that also means if there are some things running in the RAM that are causing the computer to slow down, then that will persist even after shutting down the computer. Whereas if you do a restart Windows will completely clear it out and really start from scratch and actually do a restart.
So if your computer is running slow and you’ retrying the old turn it off and on again thing try just getting a restart, it’ll do a proper restart as opposed to shutting down which might not.
So those are hopefully a lot of tips to make your computer run faster again if it’s been running slow.
I hope you found this information useful. if you have a question leave it in the comments below.