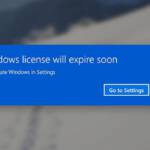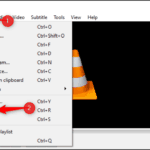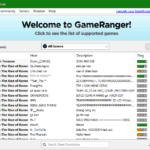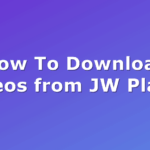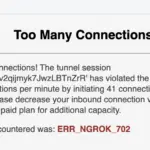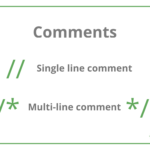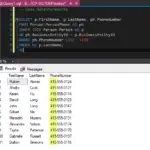Windows setup allows you to set up between multiple keyboards and set one as default. However, if you want to type in a different language than the one you set up, you can change the keyboard language using the language bar if necessary.
But how to change the keyboard keys back to normal? Here I shall discuss how do you reset your keyboard and how to change keyboard language.
How To Add Keyboard Languages To Windows 10?
Before resetting, let’s first take a look at how to add keyboard languages to Windows 10. Microsoft has made it quite easy to add or remove languages from Windows 10 keyboards, and you will need to follow these steps for the same:
- Press Win + I to quickly launch the Settings app.
- Click to go to Time & Language.
- From the left pane menu, click on Language.
- In the right pane, scroll down to the Preferred languages section.
- Under this section, click once on the default input language and then click on the Options button.

- Navigate to the keyboards section here, and click on the button that says the following:
Add a keyboard - In the pop-up list, locate your keyboard and click on it to add to your installation of Windows 10.

Now, to scroll between the languages added, press Win + Spacebar. Keep holding the Win key and press the Spacebar key to scroll between the added languages.
How Do I Change My Keyboard Keys Back To Normal?
Among the different keyboard languages, the universal keys are constant. This means that the keys such as Esc, Ctrl, Shift, and Windows keys are similar for all keyboards. To quickly change to the default language, use the shortcut Win + Spacebar. You will see a small popup on the right listing all the added languages.

Now, while the Win key is held down, keep pressing the space key till you reach your desired keyboard.
How Do I Reset My Keyboard?
If you do not want the additional languages on your computer and may be added the languages by mistake, you will have to remove the additional language packs and keyboards one by one. To date, Microsoft has not included a single key combination or setting to instantly reset your keyboard, which makes your work tiring if you have many keyboard languages installed.
To uninstall your keyboard languages, follow these steps:
- Press Win + I to quickly launch the Settings app.
- Click to go to Time & Language.
- From the left pane menu, click on Language.
- In the right pane, scroll down to the Preferred languages section.
- First, click on the additional language packs, and click on the Remove button that appears.

- Next, click on the default app language, and click on the Options button.
- Under the Keyboards section, click on the additional languages apart from the default language.
- Click on the Remove button to delete the keyboard language from your computer.

Keyboard Misbehaving
If you want to reset the keyboard because of the hardware malfunctioning, you can try to troubleshoot this by uninstalling the associated keyboard drivers. Follow these steps for the same:
- First, uninstall the associated keyboard drivers from your computer.
- Unplug the device, and shut down your computer.
- Once your computer restarts, connect the keyboard.
The necessary drivers will be automatically installed when you connect the keyboard to your desktop. - Check the input languages in any text editor.
Now, you should see the keyboard typing normally.
Wrapping Up
So there you have it. Now you know how to change keyboard keys back to normal, and how to reset your keyboard using the information provided above. If none of the steps provided above help you, try running the keyboard troubleshooter. It may be able to determine if there is a deeper issue with your computer and also the methods to fix it. Comment below if you found this useful, and to discuss further the same.