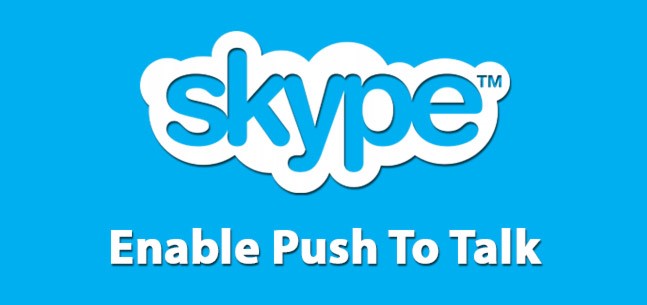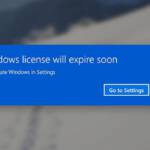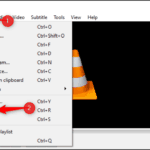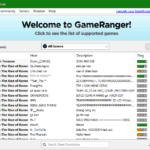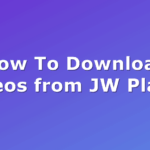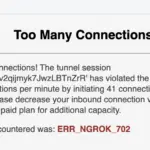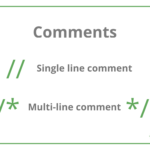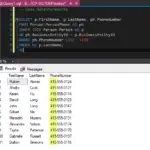Skype Push to Talk: Everyone would have known well about Skype rather than me. Before WhatsApp, hyper, Viber Skype was the one available for Video Calling. Nowadays, you have got a lot of apps for video and voice calling. The technology has been improving a lot. Likewise, Skype is also updating its features and never lost its quality of video calling and users. If we speak about Skype, a single article is not enough for it. Anyways, Here you are going to see “How to Enable Skype Push to Talk Mac and PC”.
What is Skype Push to Talk?
Actually, some users will have a doubt on “What is Skype Push to Talk features?”. Let them have a Knowledge of it and then we will see about enabling the Skype push to talk.
Skype Push to Talk enables your phone or desktop into two-way conservation with a single press button. You will not need to make many calls to coordinate in the active group.
Also, By using the Push to Talk feature, you can use both video and audio calls. This feature supported by mobiles and landing calls.
If you are among this group who still find it hard to use the Skype push to talk feature, read on, this article will explain How to Enable Skype Push-to-Talk Feature.
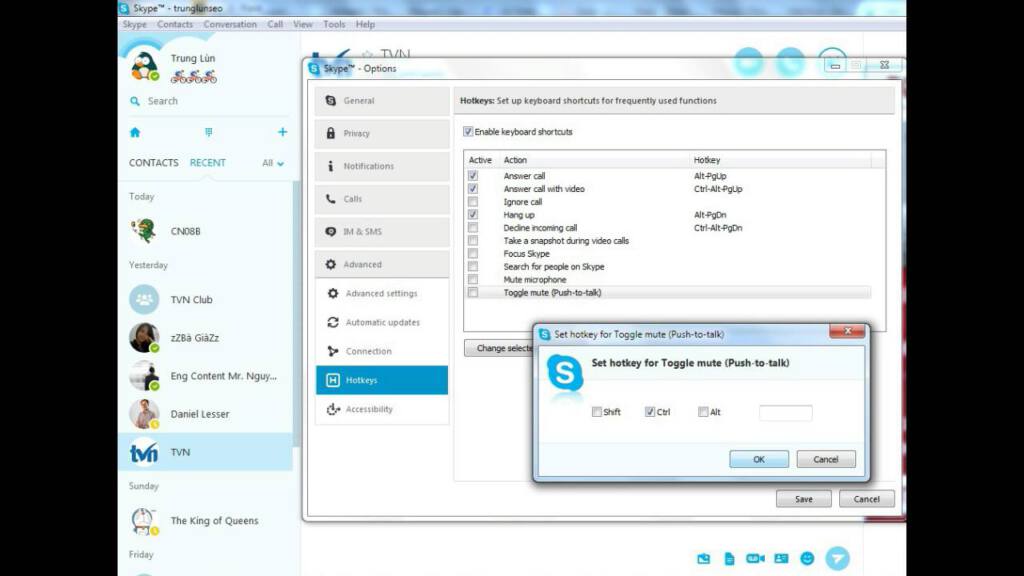
How to Enable push to talk for Skype on Mac and PC Windows 10
Actually, Hope that you got an idea about the Skype Push to Talk feature. Let us see about Enabling the features on Mac and PC.
Method 1: Enable Push to talk in Skype For Windows PC
Step1: Open Skype on your PC Windows.
Log in to the Skype account using your username and password, if you are not automatically logged in.
Step2: Select Tools Tab on Skype.
Mostly, It will be found on the Upper-left corner of Skype. It will open a drop-down menu.
Step3: Click on the Options on the Tools Menu. A new window will appear on your screen.
Step4: Select Advanced option on the Panel. you can see this option on the left side of the windows.
Step5: Click on the Advanced option, a new subcategory will be appearing on the screen.
Step6: In the Sub-category, you can find an option named Hotkeys.
Step7: Select the Hotkeys, a new window appears in that make sure that Hotkey option is enabled.
Also, Check Hotkey is enabled, then only you can make use of the Keyboard shortcut keys during skype calls.
Step8: By scrolling down you can see Skype Push to Talk option on the list.
Just select the Push to talk feature on the list. a new window will be appearing on the Screen. Asking you to set a hotkey combination to use the Push to Talk feature.
Step9: Enter a Hotkey Combination of your Wish to control the push to talk.
Step10: After entering the hotkey click on Save button. In order to save the hotkey combination.
Simultaneously, you can find the Save button on the lower right corner of the Options window.
Step11: Now, you can use the Skype Push to talk feature during the calls with Hotkey combination.
Method 2: Enable push to talk with skype on MAC
Just follow the steps on your MAC to enable the Skype Push to talk feature. Actually, It’s just a simple step to follow.
Step1: Open Skype on your Mac.
Mostly, Skype will be available in your application folder. Log in to the Skype account using your username and password, if you are not automatically logged in.
Step2: Start a call on your skype. Skype Push to Talk is a hidden feature on the Mac version. In the Mac version, you don’t need to enable the feature in the setting. You can do it using HotKeys combination.
Step3: Press Control + option +Command+ UP key on your Keyboard.
By selecting this function it will automatically switch to the Skype Push to Talk feature on your current call.
Step4: Press Control + option +Command+ UP key on your Keyboard.
Once you activated the push to talk mode, You have to press the key while you were speaking.
Step5: Click on the Mute icon to quit the Push to Talk mode.
Also, If you wanted to quit the Skype Push to talk mode and go back to the regular microphone mode. Just click on the Mute icon on the Call Screen.
Enjoy using the Skype Push to Talk Features.
Skype Hotkey MAC and Windows
Keyboard shortcuts are specific combinations of two or more keys on your keyboard. They make it easier and faster for you to use commands that you would otherwise have to access via the menus.
| Windows | MAC | Action |
| Not applicable | [Command]+[1] | Open the main Skype window |
| Ctrl + I | [Command]+Shift+[O] | Open Notification panel |
| Ctrl + , (Ctrl + comma) | [Command]+[Comma] | Open app settings |
| Ctrl + H | Not applicable | Open Help in a default browser |
| Ctrl + Shift + A | [Command]+Shift+[A] | Add people to a conversation |
| Ctrl + Shift + K | [Command]+Shift+[K] | Start a video call |
| Ctrl + Shift + P | [Command]+Shift+[R] | Start an audio call |
| Ctrl + Shift + G | [Command]+Shift+[G] | Open gallery |
| Ctrl + P | [Command]+[I] | Show conversation profile |
| Alt + 1 | Not applicable | Navigate to recent chats |
| Alt + 2 | [Command]+Shift+[C] | Open contacts |
| Alt + 3 | [Command]+Shift+[B] | Open contact screen to bots |
Actually, These are the Some basic Hotkey on the Mac and windows. The Shortcut Key will help you enable to work easier and faster.
Skype Push to Talk Not Working
Mostly Push to talk will enable once you follow the steps above. Even though, you were not able to enable the Skype Push to Talk feature. Then, you have to check the version of Skype on your PC/MAC. Just Update the version of the Skype or try to clear the cache memory and restart the PC/MAC. Maybe it would work.
Summary
Therefore, I hope that you would have got an idea about “What is Skype Push to Talk Feature?” and “How to enable the Skype Push to Talk on MAC and PC Windows 10/8/7″. If you still have any doubt regarding the Skype Push to Talk or any other features of Skype. Just feel free to comment below, We would provide you with a better solution to it.