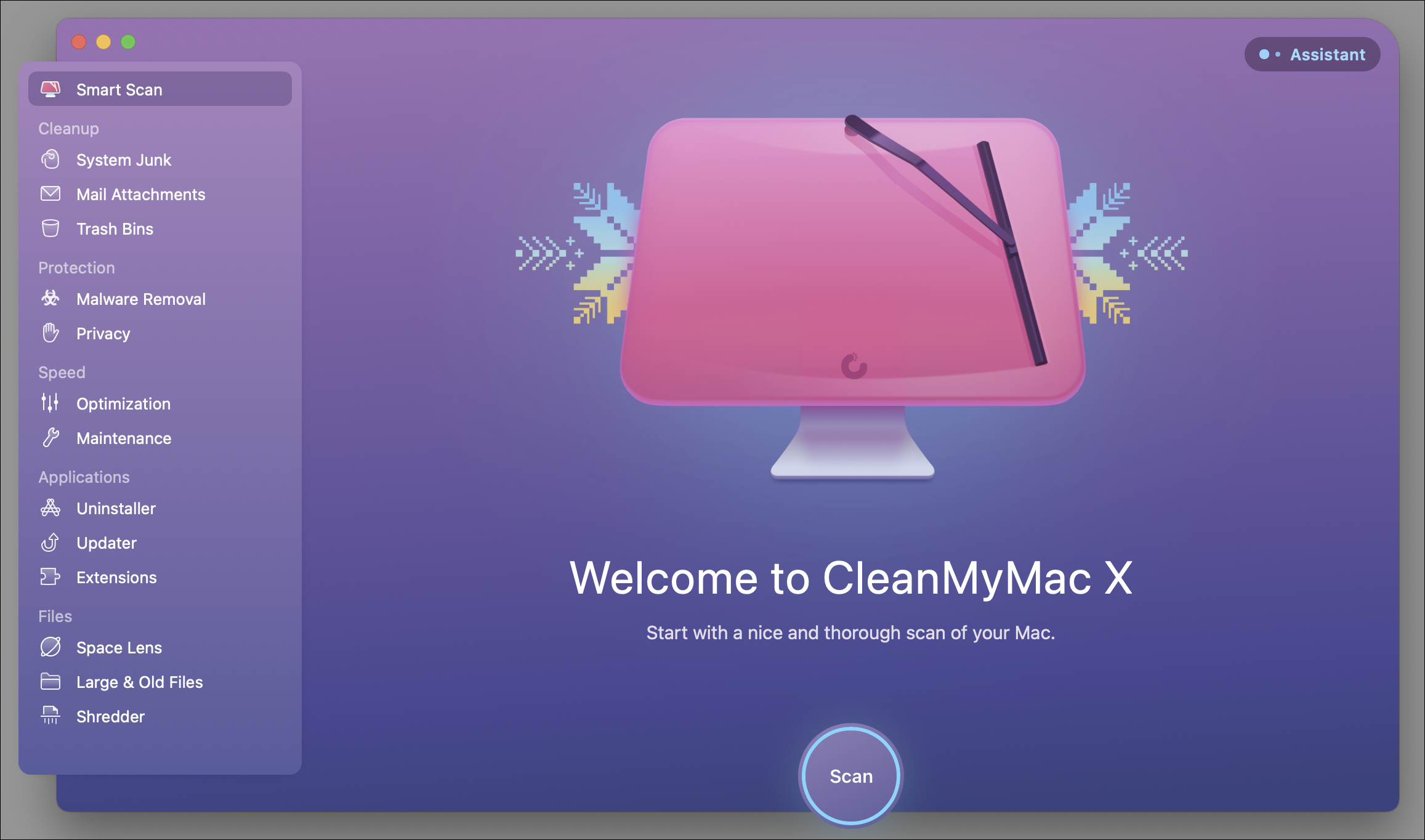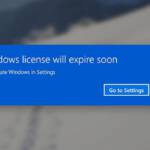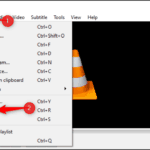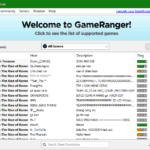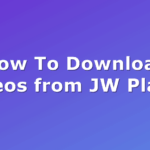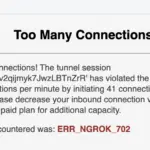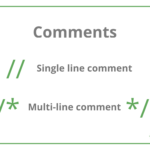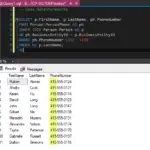It’s a good idea to delete items you don’t need in order to free up disk space. A full startup disk is something that every Mac user will want to experience. And luckily, it’s a problem that has many solutions.
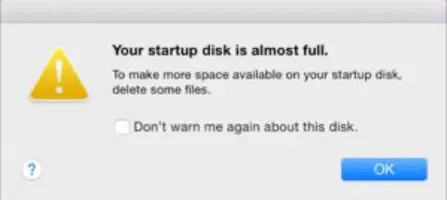
When storage space is needed, files, photos, movies, e-mail attachments, and other files that you often use are stored in the cloud automatically. Each file stays where you last saved it, and downloads when you open it. Files that you’ve used recently remain on your Mac.
To begin, choose “About This Mac” from the Apple menu , then click Storage. You’ll see an overview of your free space and the space used by different categories of files, including apps, documents, and photos.
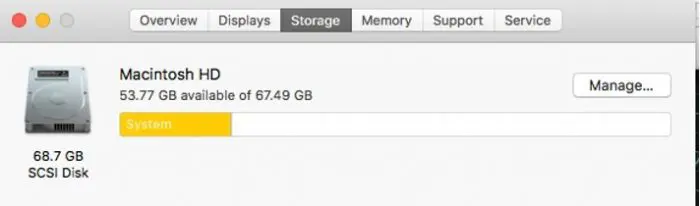
Click the Manage button to see recommendations for optimizing your storage.
What is a Startup Disk?
A startup disk is a volume or partition of a drive that consists of a usable operating system. Your Mac hard drive consists of disks. Most Mac users have just one disk but power users may have two or more. A Mac with two disks will have the storage divided between them. The Mac drive with the OS on it is the startup disk while the other drive is just used for storage of files.
How to Clean Your Startup Disk
1. Store in iCloud
When storage space is needed, only the files you recently opened are kept on your Mac, so that you can easily work offline.
All original, full-resolution photos and videos are stored in iCloud Photo Library. When storage space is needed, only space-saving versions of photos are kept on your Mac.
2. Clean Up Your Mac the Easy Way
You can use Clean My Mac 3 to get rid of temporary files, clean up extra language files, uninstall applications, get rid of extra files by application uninstallations, find and get rid of big attachments stored in Mail and a whole lot more.
3. Find and Remove Duplicate Files
Something that can take up much of drive space are the duplicate files piling up on your computer—this is especially true if you’ve been using the computer for a long time. Do remove those duplicate files to get more drive space.
4. Empty Your Trash Cans
Even if you delete something, your Mac doesn’t remove it and just moves to the Trash. Plus, you’ve probably deleted more and all that could be depositing in the Trash, wasting space. So get rid of all that junk by emptying the Trash. . Macs can actually have multiple trash cans, so you may need to empty several.
The Trash on a Mac is equivalent to the Recycle Bin on Windows. Macs can actually have multiple trash cans, so you may need to empty several.
5. Clean up cache files on your Mac
Cache files are files that help Mac run programs a bit more smoothly but, over time, these caches can start to take up some serious space. Periodically, removing them can help free up space. And don’t worry, your Mac will create fresh, new ones after you restart your Mac. Deleting cache files is generally safe for your Mac. And once you delete them, the applications and processes you run on your Mac will generate fresh, new ones. But, when deleting, worry more about removing them based on size rather than just removing all of them.
6. Uninstall Applications
Removing old, unused applications is a great way to get some extra space on your startup disk. Go through your applications folder and get rid of all the apps you rarely use. But make sure you remove them correctly, don’t just drag them to the Trash. If you do, you’ll leave behind tons of leftover parts and pieces.
7. Clear Temporary Files
Your Mac’s hard drive probably has temporary files you don’t need. These files often take up disk space for no good reason.Cleaning temporary files won’t necessarily speed up your Mac, but it will free up some of that precious disk space.
There are many temporary-file cleaning tools available for Mac. CCleaner, the most popular temporary-file-deleting tool among Windows geeks, now even has a version for Mac.
8. Remove Language Files
Mac applications come with language files for every language they support. You can switch your Mac’s system language and start using the applications in that language immediately. However, you probably just use a single language on your Mac, so those language files are just using hundreds of megabytes of space for no good reason. If you’re trying to squeeze as many files as you can onto that 64 GB MacBook Air, that extra storage space can be useful.
To remove those language files, you can use Monolingual.
9. Clean Up Big Attachments in Mac Mail
If you’re using the built-in Mail application in macOS and you’ve had the same email account for a long time, there’s a good chance that large email attachments are taking up a ton of space on your drive.You can change the Mail settings to not download attachments automatically to save space, or run a cleanup tool to get rid of them. If you’re using Gmail, you can set limits on how many messages are synced over IMAP by default to only show the last few thousand instead of everything.
10. Clean up your photo library
Photos are something that take about tons of space! First and foremost, selectand get rid of image copies and maybe some photos that were mistakenly taken. In Photos for Mac, it’s cache files.
Photos cache includes iCloud local copies, Faces cache and other app-related cache. You’d be surprised how much all that takes up if you regularly use Photos.
Say goodbye to the “Your startup disk is almost full” message.