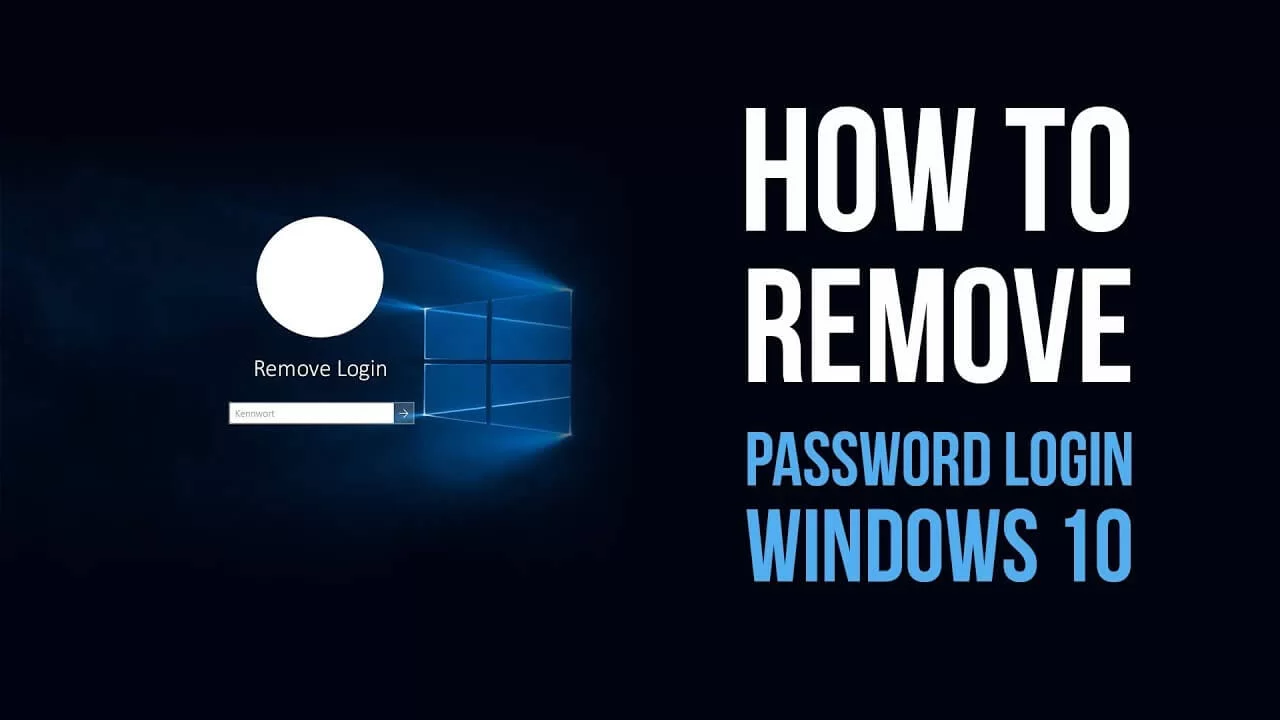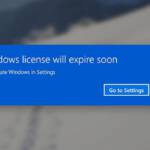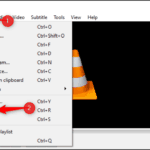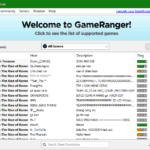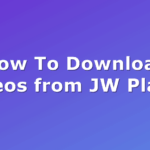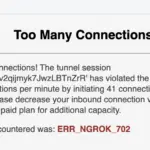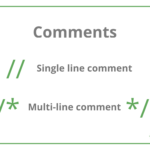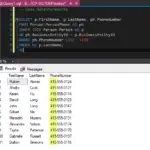You’ve undoubtedly used Windows 10’s password function to encrypt your computer when you’re not operating it and prohibit others from accessing it if you’re concerned about the security of your documents, photographs, and other sensitive information.
It’s a crucial security feature that protects your PC if it’s stolen or falls into the hands of the wrong people. Given that having to re-enter a passcode every moment you switch on or wake up your computer can be a minor inconvenience, you may want to disable the password on Windows 10.
Fortunately, doing so is simple, and re-enabling it if you alter your opinion later is just as simple.
Types Of Account In Microsoft 10
Microsoft introduced two distinct types of accounts for logging into a Windows 10 device.
A Microsoft Account is a “connected account” and might not be associated with a specific device. A Microsoft Account could get used on as many devices as you like. Using cloud storage, you can access Windows Store programs, settings, and data from any devices you sign in. You’ll need a Microsoft Account to buy programs from the Windows Store.
You can restore your Microsoft Login information from any device with Internet connectivity if you lose or forget it. A local computer account is created specifically for a device. That account’s information is connected to that computer and cannot be accessible from other devices.
If you forget or lose your local computer username and password, you should remember the password hint to recover access to the account. It has got replaced with security questions in Windows 10 version 1803. Alternatively, the password can get reset by another administrator account on the machine. You must reset Windows if you forget your password clue or security inquiries. Any data, programs, and settings on the computer will get erased. Customers set up Microsoft Accounts to prevent reinstalling the operating system if they forget the password hint.
Removing Password From Control Panel
- Activate the Control Panel. The fastest way to get the Power User Menu on a touch interface is through a link on the Start menu or Apps screen in Windows 8, but if you have a keyboard or mouse, the Power User Menu is usually faster. In the Windows 10 Start Menu, there are two menu items: Control Panel and User Accounts.
- Select User Accounts in Windows 10 called User Accounts and Family Safety in Windows 8. This link will not appear if the View by gets set to Large icons or Small icons. Select User Access alternatively and omit Step 4.
- User Accounts should get selected.
- Choose In the PC settings, make adjustments to my account. In the User Accounts window, click the PC settings button to make changes to my account.
- Select Sign-in options from the left. Options for logging in in the Settings app
- In the Password column, click Change. Under passcode, click the Change button. Windows 10 has a variety of sign-in options.
- Type your existing password in the input box On the following screen and click Next. Fill in the present passcode in the current password field. Users can reset their password in Windows 10 via a dialogue window.
- On the next screen, select Next once more, but don’t fill out any information. The old password will get replaced with a blank one if you enter a blank password. Blank New password fields have got added to In Windows 10, in a dialogue box where you can change your password.
- You can shut the open window With the Finish button and quit the Settings window.

Removing Password From Settings
If you don’t like using various programs to conduct chores on your computer, you can delete the password from your system via the Settings app. The program gets preloaded on all Windows 10 PCs. The steps below demonstrate how to reset your password.
- Press the Windows + I keyboard shortcut to open the Settings program on your computer. When the program opens, select Accounts from the drop-down menu.
- Choose Sign-in choices in the left sidebar on the subsequent screen, then Change beneath Password.
- To continue, you will get prompted to enter your current password. Do so, then click Next and type in your existing password.
- You’ll get prompted to type in your new password. Leave all areas blank and click Next to create a new password.
It’s as simple as that. Your Windows 10 login password has got successfully erased, and you may now log in to your computer without having to provide a password.
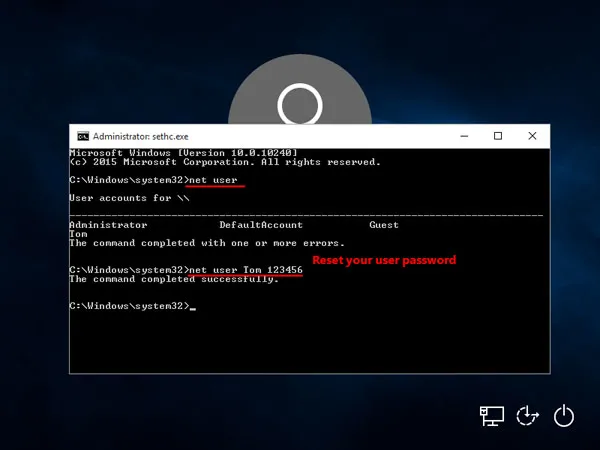
Removing Password Using Command Prompt
Follow these procedures to erase the account password using Command Prompt:
- On Windows 10, go to Start.
- Run as administrator by right-clicking the first result in searching for Command Prompt.
- To view all accounts, use the following command and hit Enter: net user
- To update the account password, type the following command and press Enter: net user USERNAME * Make careful to replace USERNAME with the standard or administrator account name you want to alter in the command.
- Press Enter twice to erase the password.
The account will no longer require a security password to sign in once you’ve completed the instructions. If you need to create a new password, follow the exact instructions as before, but at step 5, enter a new password.
Only a local account’s password can get removed using Command Prompt. You must utilize the online settings or the option provided through the Accounts settings option if you have a Microsoft account.
Removing Password Using netplwiz
- To find the utility, type ‘netplwiz’ into the search box.
- To open the window, click netplwiz.
- Select the user account you wish to remove the password from the list.
- Deselect the option “Users must enter a user name and password to use this computer” to no longer get checked.
- Select “Apply” from the drop-down menu. The Automatically sign-in window will appear after that.
- In the empty text boxes on the Automatically sign-in window, type the password for the selected user account.
- On the Automatically sign-in window, press the “OK” button.
- Then, to exit User Accounts, click “OK.”