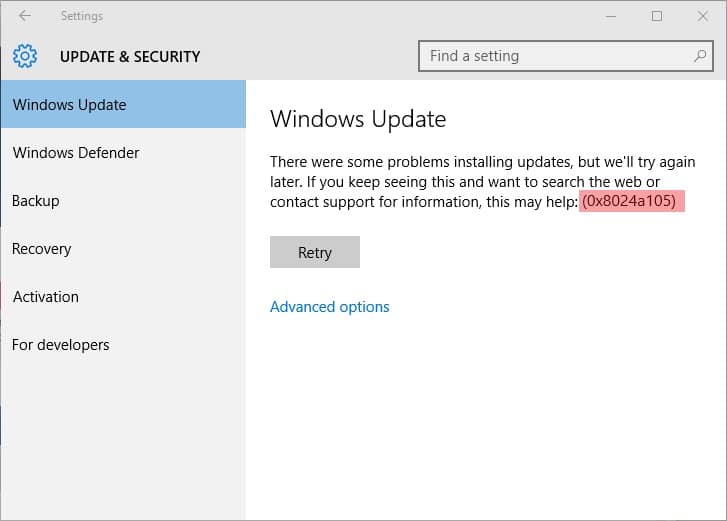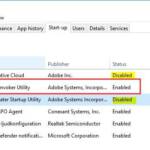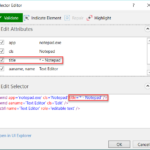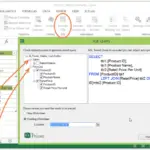Windows 10 is a great operating system for both home and office users. But if you have an older version of Windows you need to update to get the best of it. Updating Windows OS is very easy and it should go smoothly and without any problems. But sometimes the update process may fail due to some reasons but do not be afraid Windows will let you know what’s wrong and how to fix this problem you have. Fixing these Windows 10 errors is not a big deal at all and in this article today we will show you how to fix one of the common Windows update problems such as Update Error Code 0x8024a105 which is one of the most common for windows 10 users who try to update Windows OS.
If you got the table of Windows update error code 0x8024a105 problem like in the image below, please read our article and you will find out how to fix this problem easy and fast.
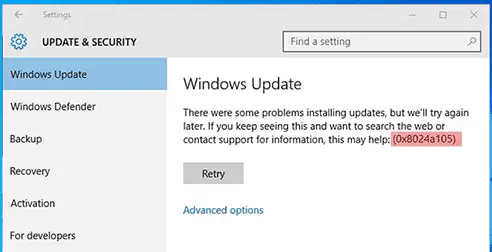
How to Fix Windows 10 Update Error 0x8024a105
If you were sure that you received this error message 0x8024a105, then this is a great place for you and we have selected few tips about how easy fix Windows 10 Update Error 0x8024a105 error.
Also read: How to Fix Your Windows License Will Expire Soon Error
1. Run Windows Update Troubleshooter
This is the most popular Windows error problem-solving solution. With the help of Windows update troubleshooter or Windows troubleshooter, you leave all hard work for Windows company engineers to fix the problem. The Windows update troubleshooter will resolve the problem, to run the Windows Update Troubleshooter, you just need to follow these simple steps:
- First, just go to the Start menu by clicking the Windows icon on the lower-left corner of your computer screen. After that, type “Troubleshoot” and press Enter. Or You can push on search icon and type “Troubleshoot” and press Enter.
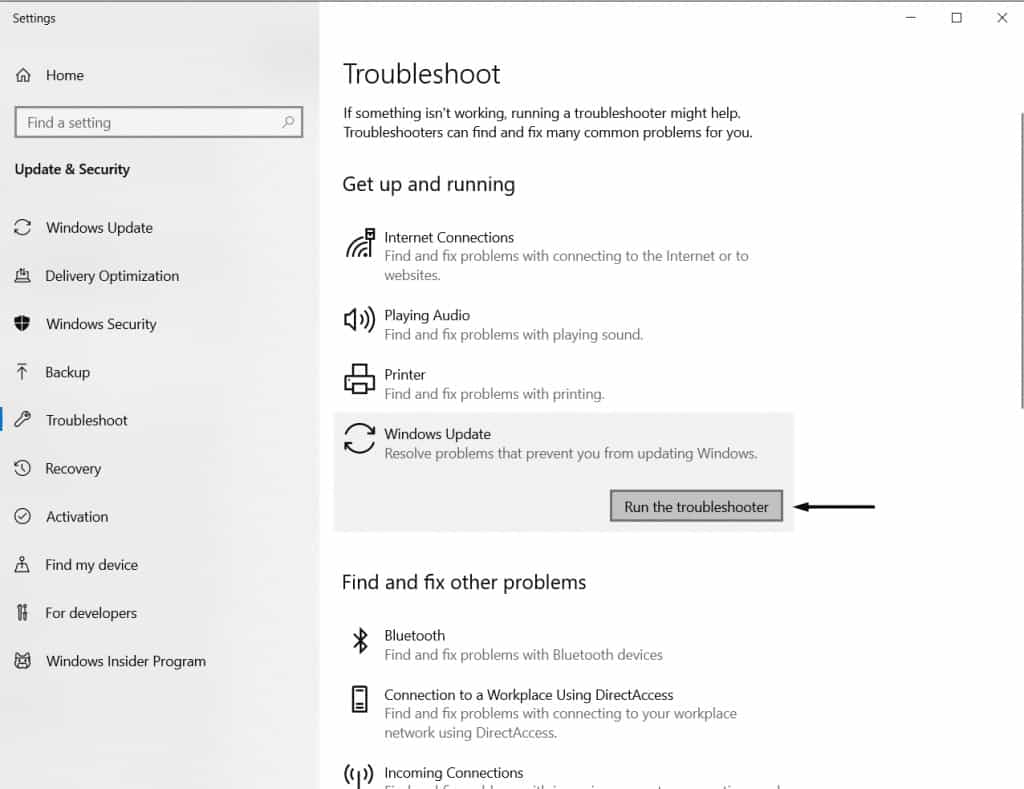
- In the Troubleshoot window, click “Windows Update” then click “Run the troubleshooter”.
- The Windows update troubleshooter will look for any errors and will try to fix them including yours 0x8024a105.
- After the whole process ends, please restart your computer and run Windows update to see if it’s working.
- If not please read other methods below.
2. Change Your Internet Connection
In some cases neither Windows update troubleshooter neither rebooting your computer doesn’t help to fix 0x8024a105 error, so you need to try different ways. In this case, we will also try to change internet connection setup. For this, you just need to swap your connection to different Wifi or try to connect via cable or disconnect VPN if you have this on your computer.
In some cases, this method helps to fix the 0x8024a105 error.
Also read: Fix Physical Memory Dump Error on Windows
3. Perform a Clean Boot
As in other windows 10 errors sometimes Clean boot can help to solve many Windows 10 errors. So to get rid of this 0x8024a105 error you can by performing a clean boot.
For a clean boot you need to follow these steps below:
The first step just press Windows key + R altogether to bring up the Run dialog.
On run window just type “msconfig” and hit Enter button like in the picture below:
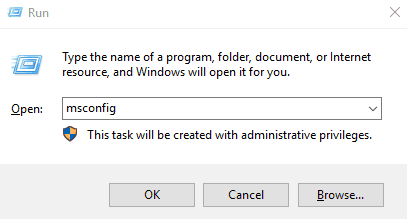
The System Configuration dialog box should appear.
Select the Services tab, check the box next to “Hide all Microsoft services”, and then click Disable all.
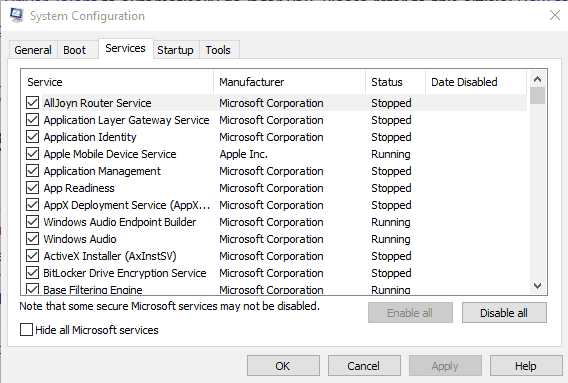
Now just go to the Startup tab, click Open Task Manager.
Select each startup item, and then click Disable.
Close Task Manager.
Repeat Step 1-3 and then go to the Startup tab, click OK.
Now just restart your computer and run Windows update to see if it’s working.
Also read: How to fix Teamviewer not running on partner computer
4. Reset your Windows Update Components
Sometimes this Windows 10 Update Error Code 0x8024a105 can appear in your system update when one of your Windows components is corrupted. So this time we will try to fix the problem by resetting these components and hopefully this will resolve the issue. Please follow instructions to reset/update Windows components.
- Just click on the Windows icon and type “cmd”. And with right-click, help run this as Administrator.
- In the CMD command prompt window, you need to type the following command lines that we wrote down below. Don’t forget to do this one by one and press enter after typing each line:
net stop bits
net stop wuauserv
net stop appidsvc
net stop cryptsvc
- After you done all 4 commands you need to type the following commands one by one again:
Ren %systemroot%\SoftwareDistribution SoftwareDistribution.old
Ren %systemroot%\system32\catroot2 catroot2.old
- Now you need to Enable services we stopped before so please run these commands:net start bitsnet start wuauservnet start appidsvc
net start cryptsvc
- Once you’re done, restart your computer and run Windows update to see if it’s working.
5. Reinstall Windows 10
The last method is the hardest and takes much more time. But this method is only useful if nothing mentioned before helped you. There is a chance that something wrong with your Windows 10 installation and you need to reinstall the whole system. If you do a full brand new Windows 10 installation you will get rid of any software errors including Windows Update and error 0x8024a105.
In most cases, these 4 methods should help you to solve this error, but if you had no success the fifth method should defiantly work for you. Please share your ideas and process in the comment section below.