Is your Windows 10 PC or Notebook showing ‘Your Windows license will expire soon; you need to activate Windows in PC setting‘ error message?
Then this report is for you, here learn the complete details regarding the mistake Your Windows license will expire shortly mistake in Windows 10 and how to repair it. Windows 10 is the most recent operating system and several users are looking forward to installing it. Well installing Windows 10 is simple, you will need to just purchase the official OS and use it to your own system. And after that, you can find the Windows 10 upgrade free of the Microsoft Store or via Microsoft’s servers on the device by using the Windows 10 product key.
Well, anyone who’s running Windows 8 can upgrade to Windows 10 for free, but many users encountered the error Your Windows License will expire shortly and discovered complaining about it.
And also since the expiry date had passed, your system starts rebooting every 2 hours till you trigger it.
This is a very perplexing Windows 10 problem, but the mistake Your Windows permit will expire shortly Windows 10 may be repaired by following the answers given below.
Techniques to get the Windows License issue solved
If you see the error message “Your Windows license will expire soon” on your Windows 10 computer, it means that your Windows license is about to expire and you need to renew it in order to continue using Windows.
To fix this issue, you can follow these steps:
- Go to Start > Settings > Update & Security.
- Click on Activation in the left menu.
- Click on the “Troubleshoot” link.
- Follow the on-screen instructions to renew your Windows license.
Alternatively, you can try the following steps to fix this issue:
- Press the Windows key + R to open the Run dialog box.
- Type “slmgr.vbs -rearm” and press Enter.
- Restart your computer.
This should reset the license expiration date and allow you to continue using Windows without having to renew your license. If the issue persists, you may need to contact Microsoft support for further assistance.
Method #1 Rebooting windows explorer
- Begin with pressing Ctrl+ Alt + Del. Select the Task Manager.
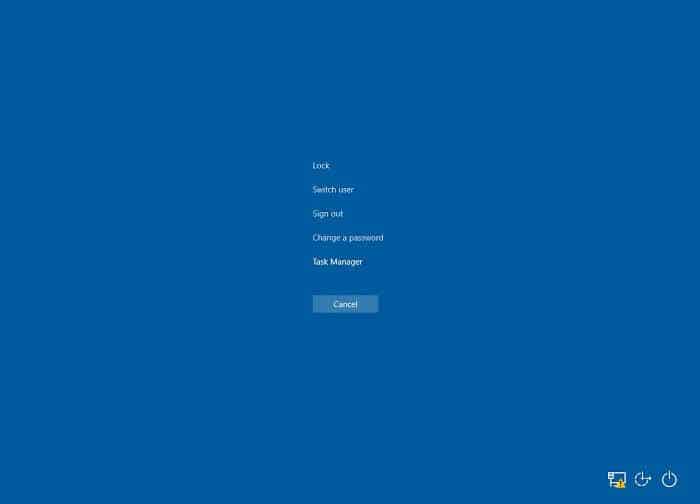
2. Later the task manager is opened, select the Process tab and there will be a list of numerous ongoing process which is using the RAM. Look for the windows explorer and select it by clicking on it with the right mouse button.
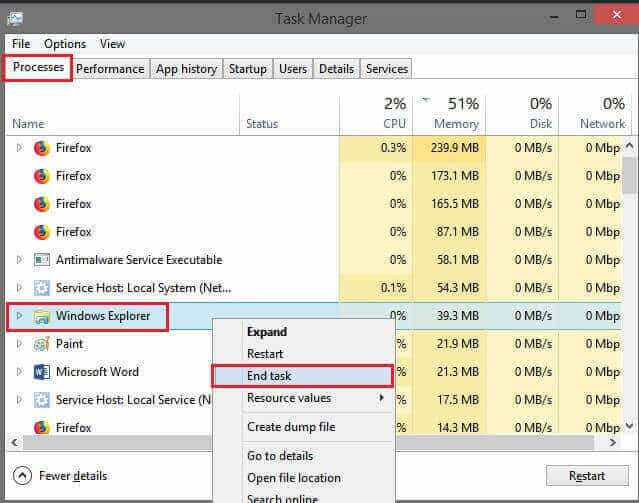
3. The next thing which will appear on the menu that drops down which is to end the task.
4. In the topmost bar which contains three tabs which are File, View, and Options. Select file
5. Later click on Start New Task.
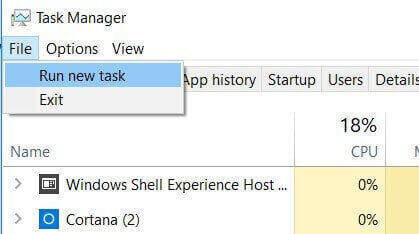
6. The next step will be when a dialog box appears a user needs to type “explorer.exe” and select OK.
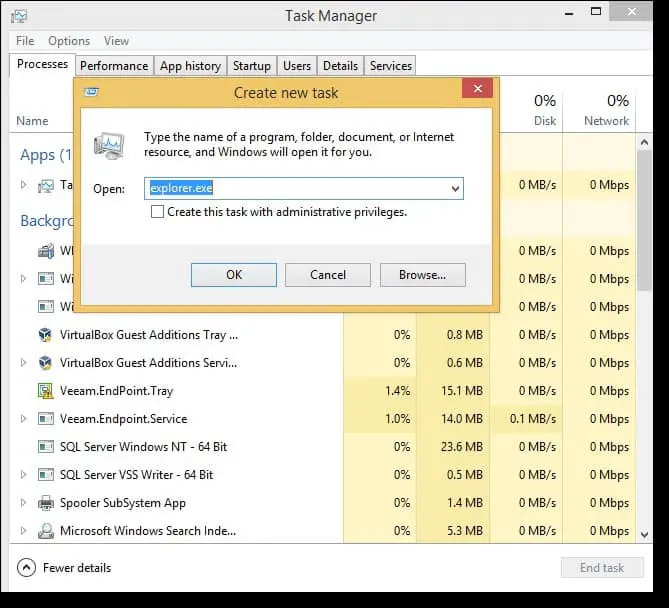
7. Next step is to open the command prompt and at the meantime select Windows + X and the select command prompt
8. When the command prompt appears don’t forget to type “slmgr -rearm” and enter space after slmgr
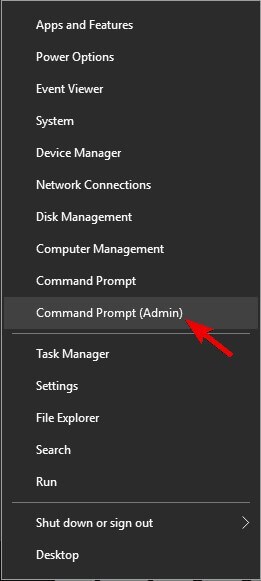
9. After all, is set and done press enter and close command prompt and finish by restarting the system.
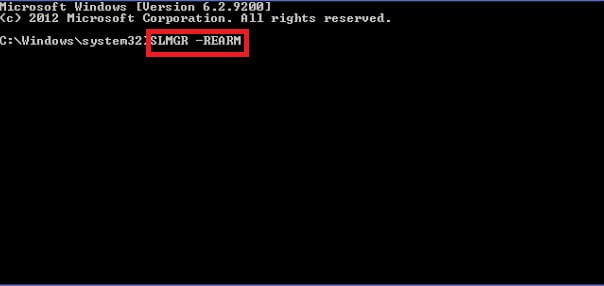
Also read: Fix: WiFi keeps disconnecting in Windows 10
Method #2 Local Group Policy Edit
1. Initially begin by running straight to Start Menu and simply press Windows + R.
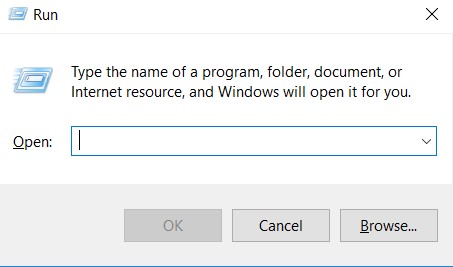
2. After that type in “gpedit.msc” and select enter.
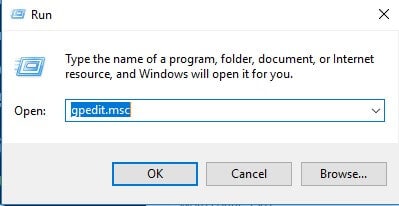
3. It will be observed that a dialogue box of Local Group Policy will get opened up
4. In the left side of dialogue box follow the steps Computer Configuration -> Administrative Templates -> Windows Components -> Windows Update.
5. Next step is getting the above things done it will be observed that there will be a list of handful configurations which is to right side of dialogue box
6. Steer to the configuration where No-auto start with users logged on for automated updates installations and perform a double click on it.
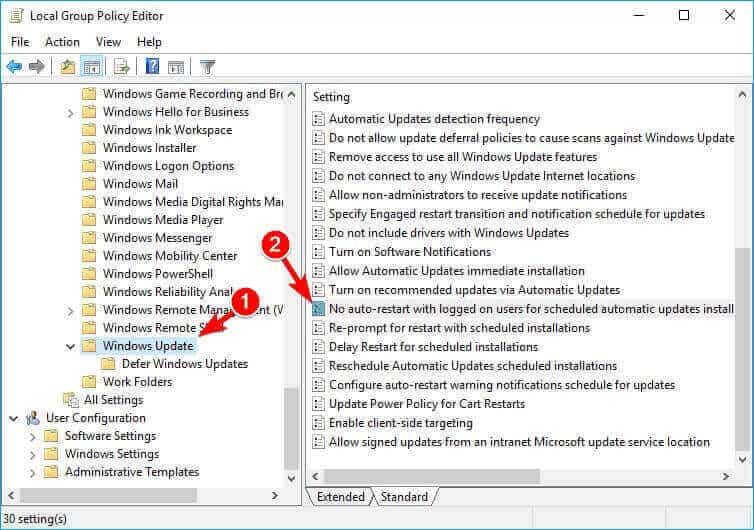
7. After that another dialogue box will pop up. Select enable which is to the left side of the box and press ok.
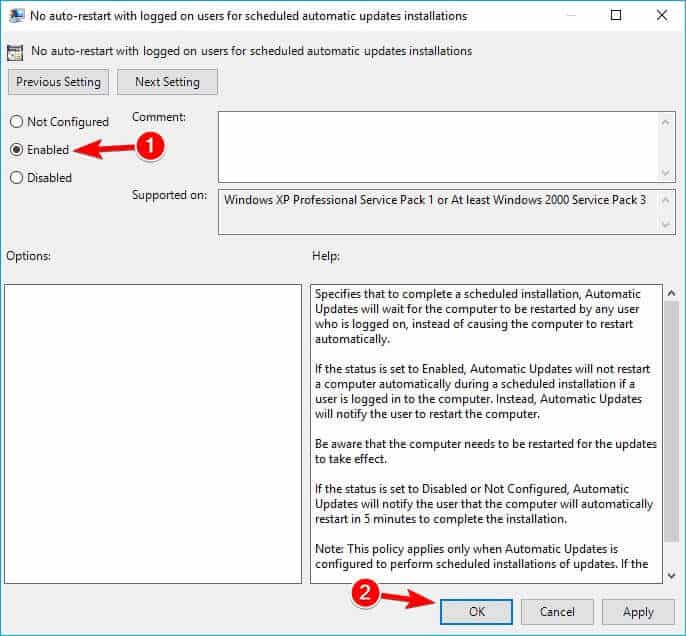
Method #3 Get the Services Disabled
- In the initial select the run terminal by selecting Windows + R and then type in “services.msc.”
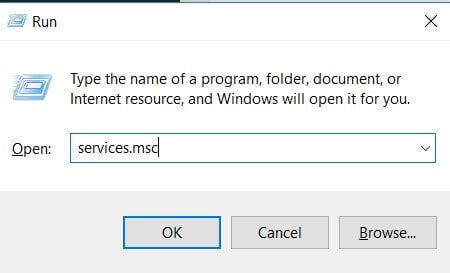
2. As the services dialog box is visible, look for Windows License manager service and select it by a double click on it to access properties.
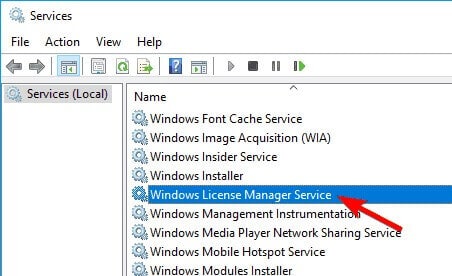
3. As the properties dialogue box will pop up and select to stop service is status shows running.
4. The next will be choosing the startup type as disabled and press OK.
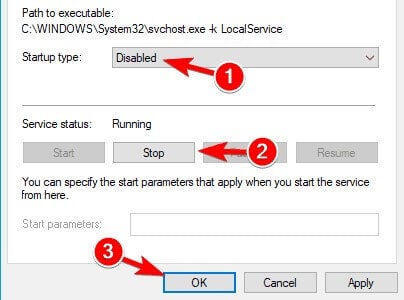
5. At the service, dialogue box try locating windows update service and open properties by double-clicking on it.
6. Likewise, if services are running stop it and select start.
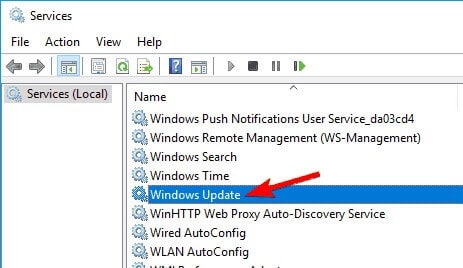
7. Type as disabled and try to save the changes
Also read: Fix Physical Memory Dump Error on Windows
Method #4 Discover Your Product Key
- Access the command prompt and run as administrator by pressing Windows + X key
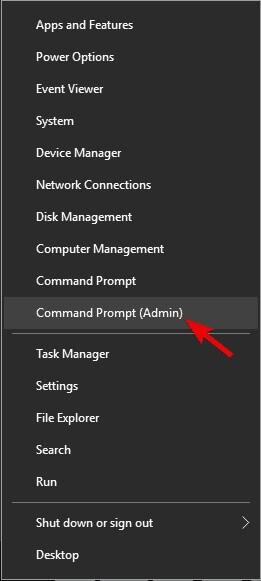
2. After the command prompt opens up type enter. There will be a product key in command prompt and try copying that in sticky note, notepad wherever suitable.
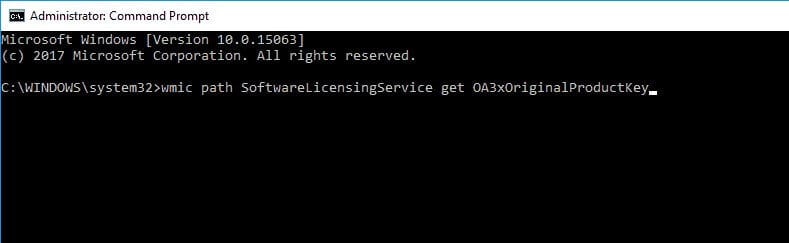
3. Access setting and Win + I for a quick shortcut.
4. As soon as the setting box appears check the update and security.
5. By pressing on the Activation tab on the left panel which is the changed product key.
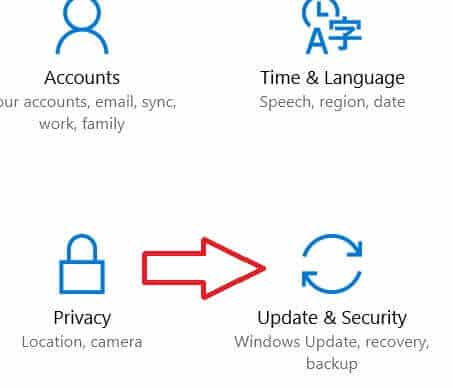
6. After that try entering the product key.
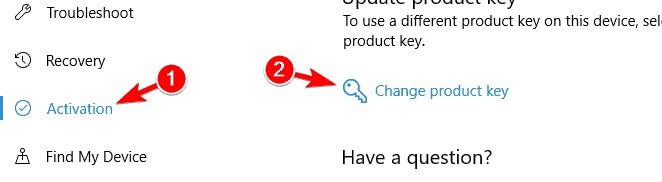
7. After getting the product key in step 2 and hit next
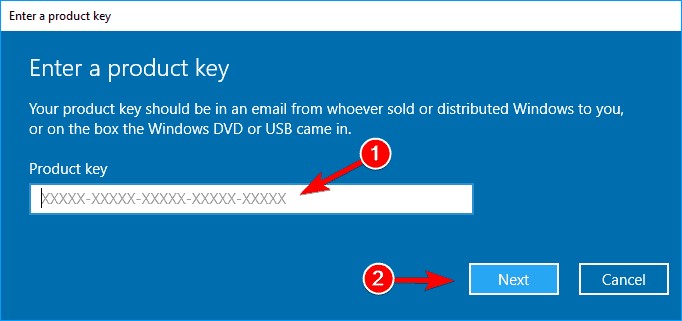
Method #5 Registry Modification
- Access run by selecting Win + R and type “regedit“.
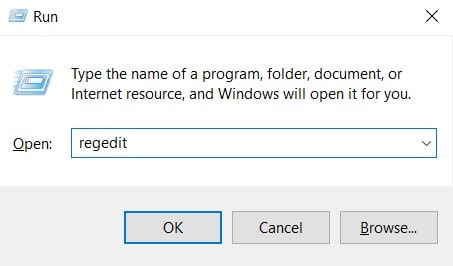
2. As soon as the registry editor is accessed select file-open.
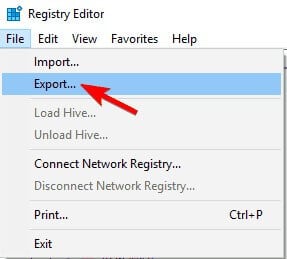 .
.
3. Later select on all and Export range and when predefining a precise location and click on save.
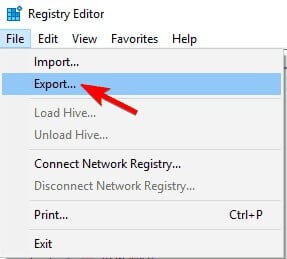
4. To go ahead the above-mentioned steps need to be strictly adhered to overcome the error message stating window license expire soon windows 10.
5. To move ahead try running the file a user saved in the registry will be changed back to default.
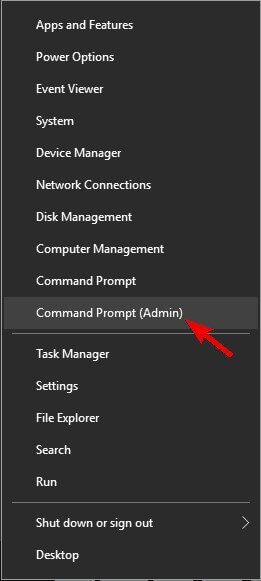
6. After the data range has been exported to the registry, access the command prompt as an Admin while pressing the Windows + X keys
7. Add up the following command and hit enter
reg add “HKLM\Software\Policies\Microsoft\Windows NT\CurrentVersion\Software Protection Platform” /v NoGenTicket /t REG_DWORD /d 1 /f
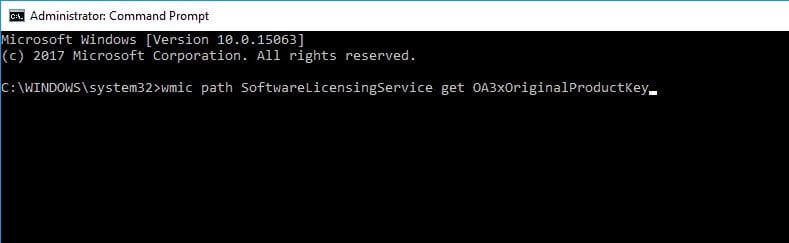
Also read: Windows: Software Reporter Tool Causing High CPU Usage
Method #6 Prefer Using Activation Troubleshoot
The Activation Troubleshooter can be impactful only if an individual is using the Windows 10 version 1607 or maybe above. To get going with it follow the below-mentioned steps
- Select the Start Menu and look for settings in the search bar
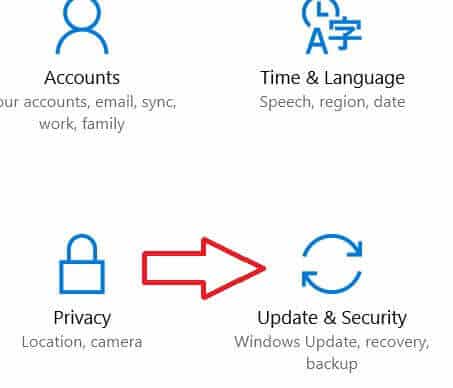
2. When setting is accessed try tapping the Update and Security option.
3. It is observed that a number of errors with respect to activation would be visible on Window when accessed
4. The next step is to select the Activation option from the left side of the window pane.
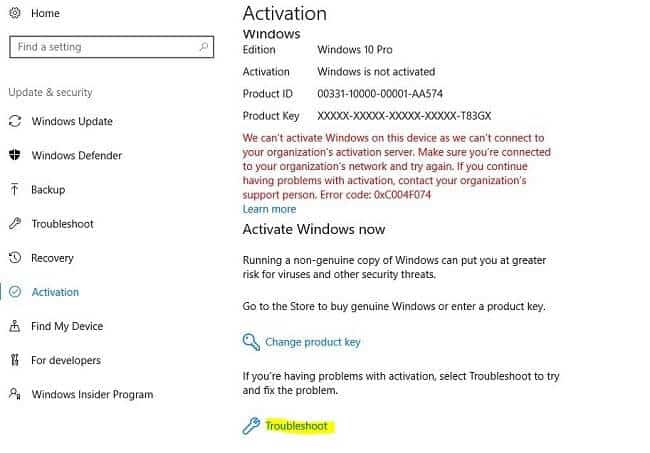
5. Hence hereby launch activation and Begin Troubleshooting and you are all set and done to get going
By following these guidelines you should be able to fix the Your Windows License Will Expire Soon alert on Windows 10.
If you do not have Win 10 license key, the cheapest way to get one is to buy on ebay.com you can get one for 5usd.

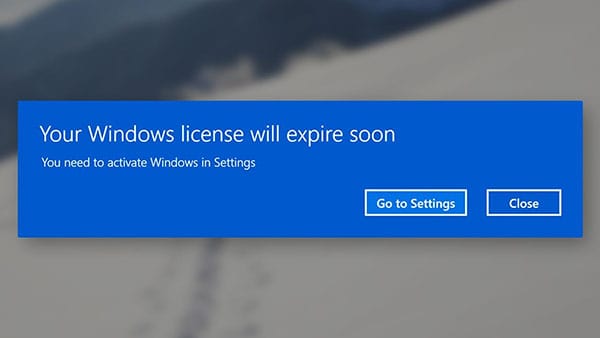



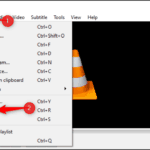
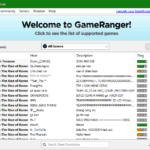
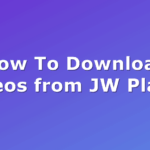
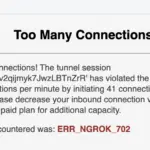
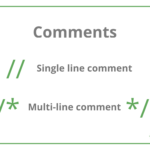
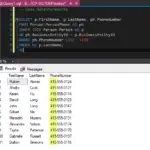
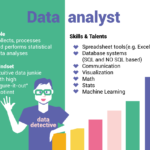
2 thoughts on “How to Fix Your Windows License Will Expire Soon Error”
Comments are closed.