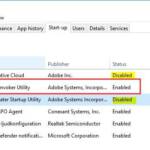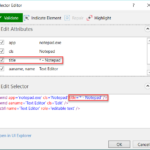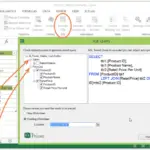If you have Windows computer or laptop with Windows 10 version on it and like to listen music via headphones then this article is just for you. Many people face the problem with headphones. Fix Headphones not working in Windows 10 is not always the easy task. But today we will try to help you. Today I’m on Lenovo ThinkPad X1 carbon laptop that has the Realtek HD audio adapter and headphone jack on the left laptop side. And after some updates there was no sound on my headphones. So I started to wonder whats happened and how to fix Headphones not working in Windows 10.
As we all know then it comes to Windows OS and sound devices there can be a mess if you have any problem with sound. There can be many errors with drivers or even with your headphones jack. But the most popular problem are with drivers, so we will show you some methods how you can fix this headphones problem.

How to Fix Headphones Problems on Windows 10
Method 1: Try Windows to update your Sound drivers automatically
If you already have problems with your sound on Windows 10, this method is easiest and 99% times can help you fix headphones not working problem. This method is easy because you won’t need to search drivers by yourself. Windows 10 has many function and if you have internet access windows will try to find and update the audio/sound drivers automatically. So this we need to follow these steps:
1. First you need to right click on your sound icon on the right screen corner like shown in a picture below:
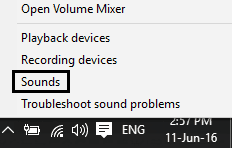
2. When select Sounds and then click on Playback tab.
3. On the new window please select your Speakers/Headphones and click on Properties.
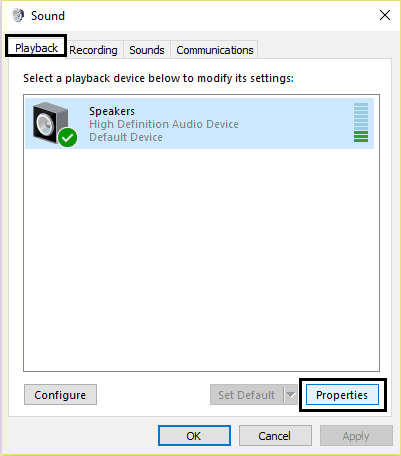
4. Now you’ll see Controller Information and a button in the middle called “Properties“, click it.
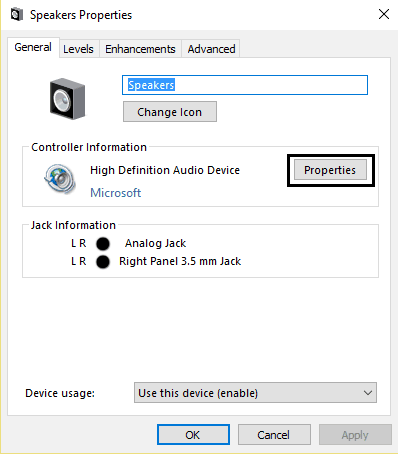
5. Now please select on Change Settings (Needs Administrators permission) and click it.
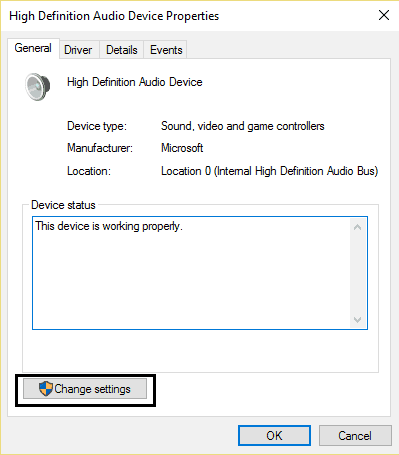
6. No you need to select Driver tab in the head of window and click the Update Driver section as shown in a picture below:
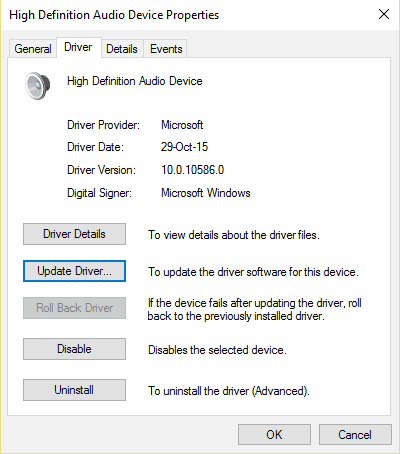
7. Choose the first option search and download automatically.
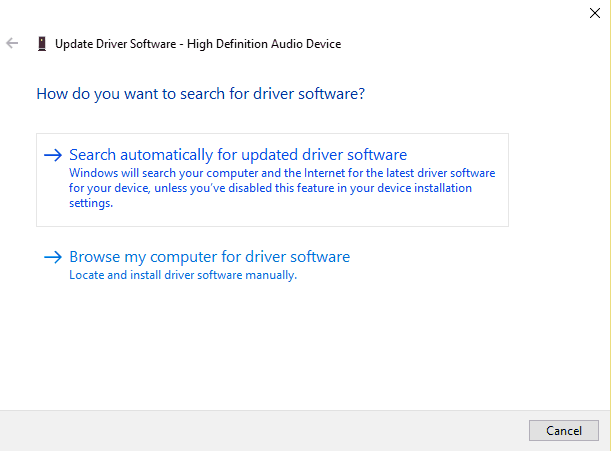
8. And this is it. Now you can play something on your computer to check your headphone sound. This simple tutorial may have Fix Headphones not working in Windows 10 problem if not restart your computer and follow to method 2 down below.
Also read: Fix Physical Memory Dump Error on Windows
Method 2: Set your Headphones as “Default Device” and “Enabled” device
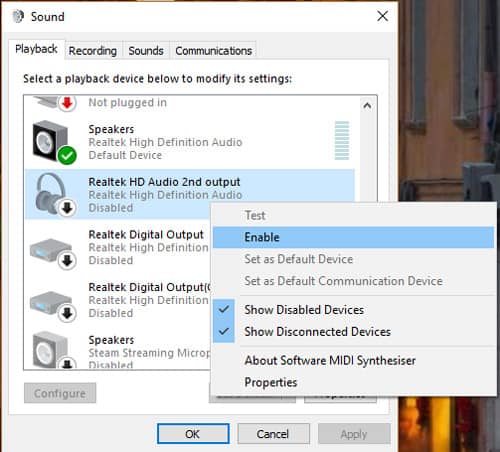
If you already updated sound/audio drivers on your Windows 10 system and there is still no sound you need to pay attention to details and check other settings. You need to check if your headphones enabled. Also if you mainly use headphones it should be Set as default device.
- The easiest way to get here is to right-click the speaker icon like in first method we talked.
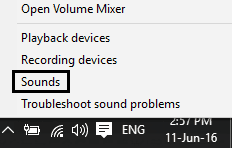
- And then select ‘Sounds’.
- In the Sound window, please click on the “Playback” tab, right-click an empty spot in the box below, then check the “Show Disabled Devices” and “Show Disconnected Devices” options.
- After, scroll down through the devices and look to see if “Speakers,” “2nd audio output” or “Headphones/Headset” are disabled. If so, right-click the disabled headphones, and click “Enable.”
- Next, right-click the headphones, and click “Set as default device.”
Also read: Windows: Software Reporter Tool Causing High CPU Usage
Method 3: Disable Front Panel Jack Detection
This is also common issue for Realtek software users. If you have Realtek software on your computer, please open the Realtek HD Audio Manager, and when just check the “Disable front panel jack detection” selection, this can be found just under connector settings on the right panel side. Now the headphones and other audio devices connected to jack slot should work without any problem.
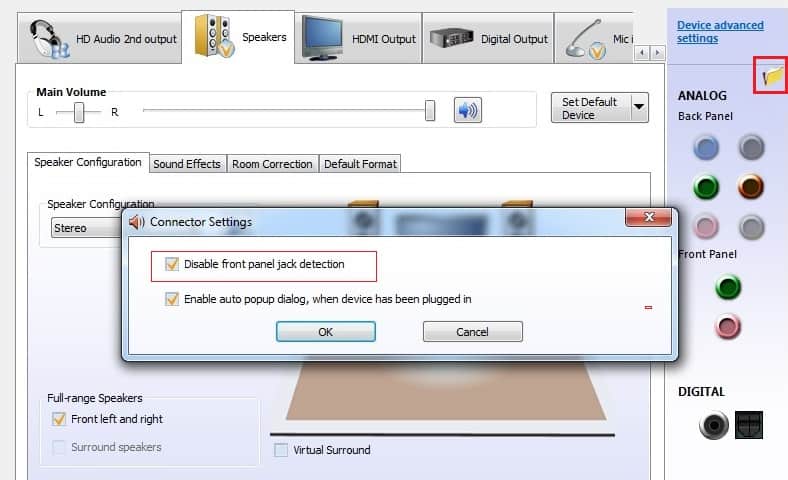
These 3 methods should help you Fix Headphones not working in Windows 10 but if there still is any problems with sound please ask your questions in our comment section below. We will try to answer all your questions and try to help you fixing problems on your computer or mobile device.